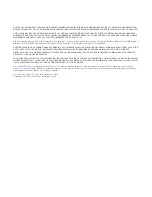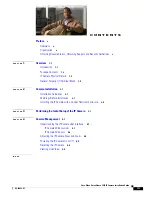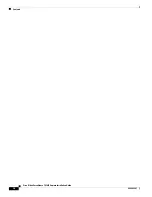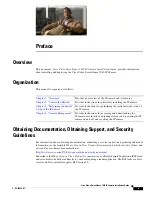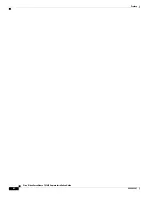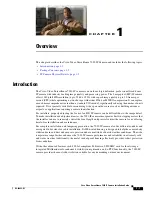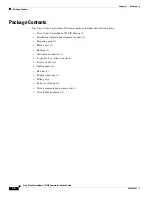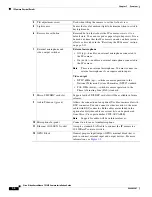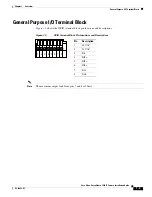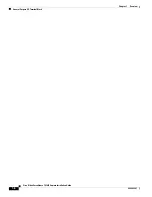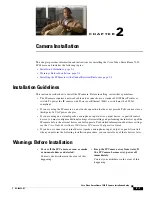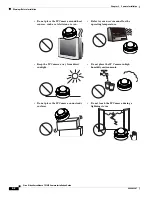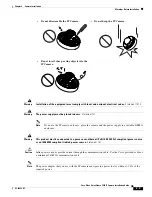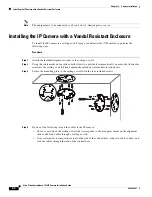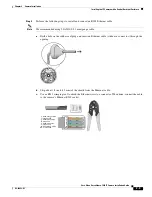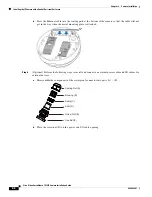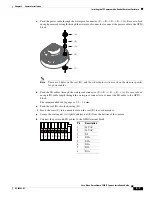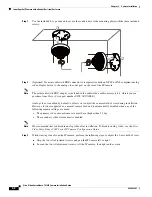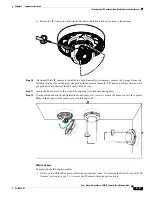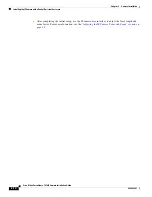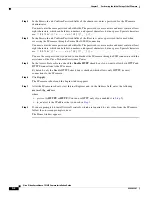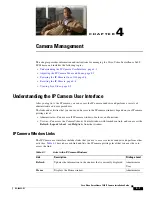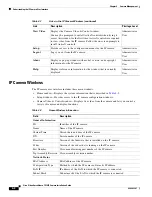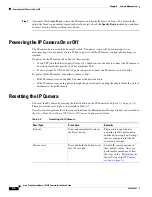C H A P T E R
2-1
Cisco Video Surveillance 7030 IP Camera Installation Guide
OL-28692-01
2
Camera Installation
This chapter provides information and instructions for installing the Cisco Video Surveillance 7030
IP Camera, and includes the following topics:
•
Installation Guidelines, page 2-1
•
Warnings Before Installation, page 2-1
•
Installing the IP Camera with a Vandal Resistant Enclosure, page 2-4
Installation Guidelines
This section describes how to install the IP camera. Before installing, review these guidelines:
•
The IP camera requires a network cable and a connection to a standard 10/100BaseT router or
switch. To power the IP camera with Power over Ethernet (PoE), a switch must be 802.3af
compliant.
•
If you are using the IP camera on a network connection that does not provide PoE, you must use a
third-party 24 VAC power adapter.
•
If you are using an external speaker, microphone, input device, output device, or pan/tilt control
device, you must configure additional settings after installing and performing the initial set up of the
IP camera before the external device can fully operate. For detailed information about these settings,
see the
Cisco Video Surveillance 7000 Series IP Camera Configuration Guide
.
•
If you do not connect an external device (speaker, microphone, input, output, or pan/tilt control)
when you perform the following installation procedure, you can install any of these devices later.
Warnings Before Installation
•
Power off the IP Camera as soon as smoke
or unusual odors are detected.
Contact your distributor in the event of this
happening.
•
Keep the IP Camera away from water. If
the IP Camera becomes wet, power off
immediately.
Contact your distributor in the event of this
happening.