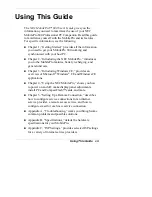Mail and Messaging 139
To create an MMS message from a template
•
Tap
Menu > New from Template
to compose a message using a
predefined template.
Note
To save a message as a template, open the message and tap
Menu >
Save as Template
.
To add predefined text strings to an MMS message
You can instantly add text to any slide from a list of predefined words or
phrases, called Canned Text.
•
Tap to add a text string from the Canned Text list.
•
To edit or delete a phrase on the Canned Text list, tap and hold a
string, then tap
Edit
or
Delete
from the shortcut menu. To create
and add a new phrase to the list, tap
New
.
To add an audio clip to an MMS message
You can add audio clips to your MMS message. However, you can add
only one audio clip per slide.
1.
Tap
Insert an audio clip
.
By
default, it will open My Sounds folder. To navigate to any other
folder containing audio files, tap the Down arrow ( ) next to the
My Sounds folder.
2.
Select an audio file. When selected, you can:
•
Tap to play the audio clip.
•
Tap to pause, or tap to stop playback.
•
Tap
Select
to insert it into your MMS message.
•
Tap
Exit
to quit selection and return to your MMS message.
•
To record a new audio clip and add it to your MMS message,
tap . This activates the recording control mode. Tap to
start recording, and to stop recording. The new audio clip
is automatically inserted into your MMS message.
Summary of Contents for 8500
Page 12: ...12 ...
Page 17: ...Getting Started 17 18 19 20 21 22 23 24 25 26 31 30 28 32 27 29 ...
Page 32: ...32 Getting Started ...
Page 54: ...54 Using Phone Features ...
Page 86: ...86 Managing Your Pocket PC Phone ...
Page 116: ...116 Getting Connected ...
Page 192: ...192 Using Other Applications ...
Page 193: ...Appendix A 1 Regulatory Notices A 2 PC Requirement to Run ActiveSync 4 x A 3 Specifications ...
Page 204: ...204 Appendix ...
Page 205: ...Index ...