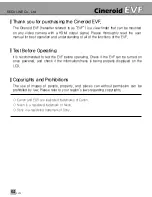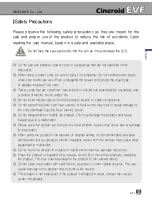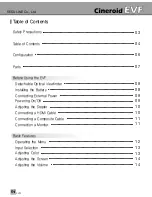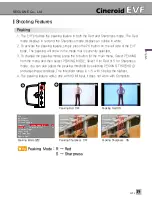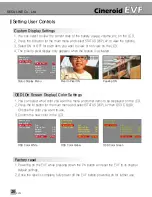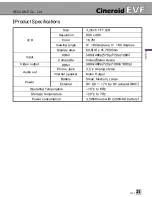SECULINE Co., Ltd
EVF4
En
glis
h
12
13
Basic Features
Input Selection
1. You can choose between composite and HDMI for your external input selection.
2. The HDMI input can receive 480i, 480p, 576p, 720p and 1080i signals.
3. Press the M button for the main menu. Move the cursor to INPUT SELECT and press
the M button. Choose either HDMI or Composite.
4. Highlight and select Exit to return to the main menu.
3
Exit
Input Select
Color Adjust
Screen Adjust
Volume
Peaking
Saturation
(
Zebra
)
Under Scan
4:3 Guide Bar
Pixel to Pixel
Exit
Input Select
Color Adjust
Screen Adjust
Volume
Peaking
Saturation
(
Zebra
)
Under Scan
4:3 Guide Bar
Pixel to Pixel
Exit
HDMI
Composite
√
Adjusting Color
1. You can adjust the color of the LCD screen. Choose 0-50 for the color levels.
2. Press the M button for the main menu.
3. Select COLOR ADJUST and choose between Red, Green or Blue to adjust your colors.
4. A preview window will appear on the lower right portion of the screen as you
adjust your colors.
3
Exit
Input Select
Color Adjust
Screen Adjust
Volume
Peaking
Saturation
(
Zebra
)
Under Scan
4:3 Guide Bar
Pixel to Pixel
Exit
Red
[1~50] 40
Green
[1~50] 35
Blue [1~50] 35
Color Preview
Preview