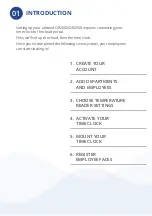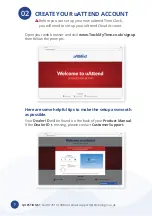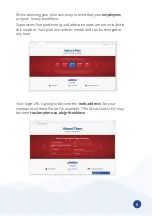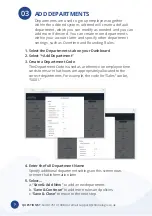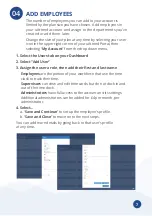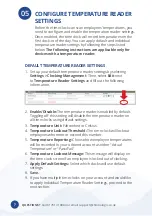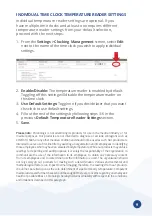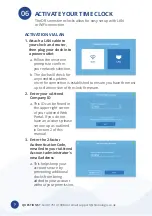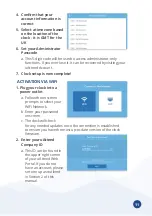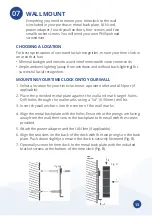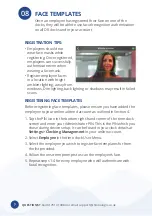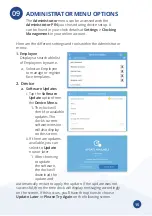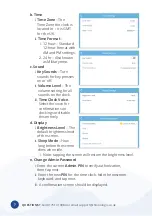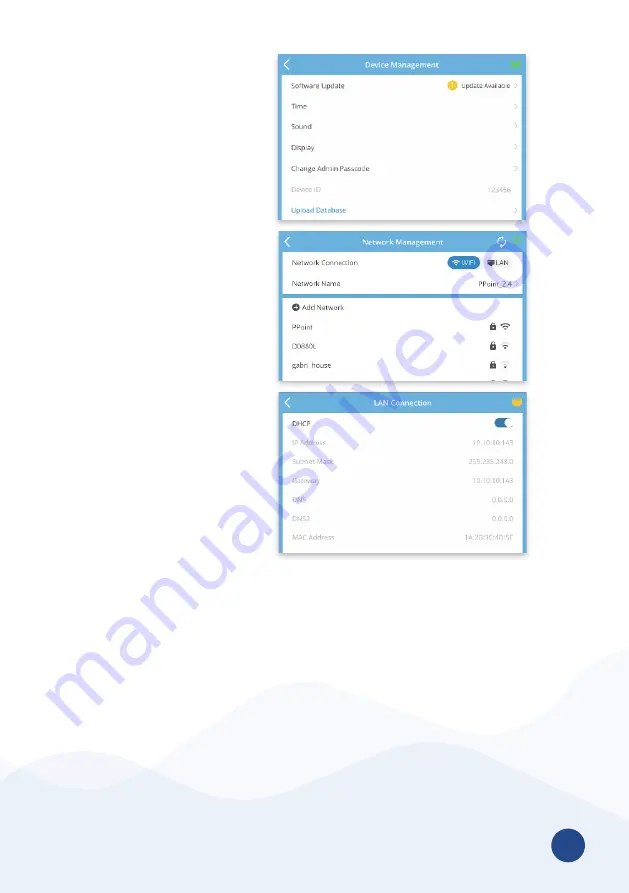
17
f. Device ID
The number used to
identify the clock in the
uAttend portal .
g. Upload Database
This will send your
database to Workwell
Technologies for
diagnostic purposes .
3. Network
a. Network Connection:
i .
WiFi
1 . Scroll the list
of available
networks to locate
your network’s
name .
2 . Use the onscreen
keyboard to
enter your WiFi
password and
press
Next .
3 . The screen
will display a
confirmation
that the clock is
connected to your
WiFi network .
ii .
LAN
1. The configuration for your
LAN network will be displayed
on this screen .
4. Support
a . A screen will display showing the methods for requesting
support .