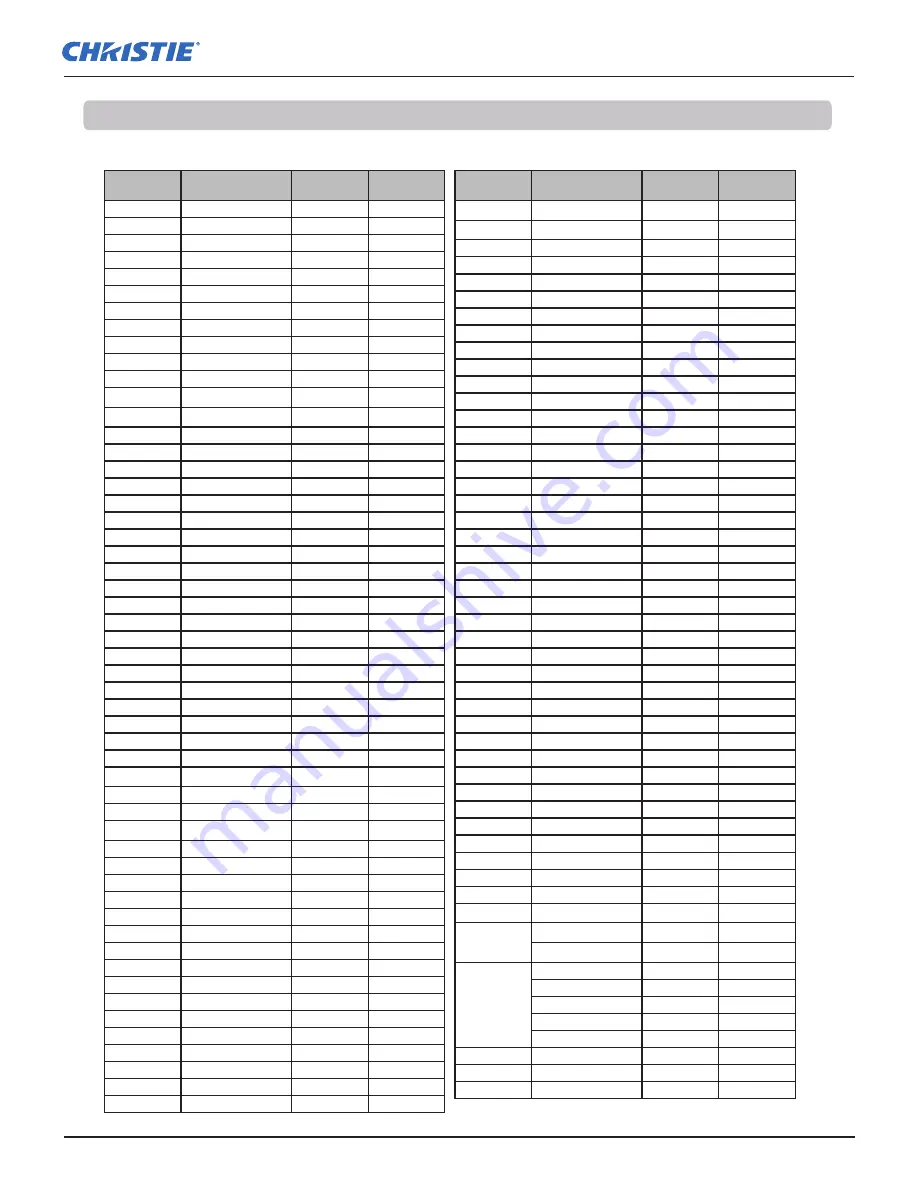
79
LX505/LX605 User Manual
002-000232-01 Rev.1 (12-2009)
ON-SCREEN
DISPLAY
RESOLUTION
H-Freq.
(kHz)
V-Freq.(Hz)
VGA 1
640x480
31.470
59.880
VGA 2
720x400
31.470
70.090
VGA 3
640x400
31.470
70.090
VGA 4
640x480
37.860
74.380
VGA 5
640x480
37.860
72.810
VGA 6
640x480
37.500
75.000
VGA 7
640x480
43.269
85.000
MAC LC13
640x480
34.970
66.600
MAC 13
640x480
35.000
66.670
480p
640x480
31.470 59.880
575p
768x575
31.250 50.000
575i
768x576
(Interlace)
15.625
50.000
480i
640x480
(Interlace)
15.734
60.000
SVGA 1
800x600
35.156
56.250
SVGA 2
800x600
37.880
60.320
SVGA 3
800x600
46.875
75.000
SVGA 4
800x600
53.674
85.060
SVGA 5
800x600
48.080
72.190
SVGA 6
800x600
37.900
61.030
SVGA 7
800x600
34.500
55.380
SVGA 8
800x600
38.000
60.510
SVGA 9
800x600
38.600
60.310
SVGA 10
800x600
32.700
51.090
SVGA 11
800x600
38.000
60.510
MAC 16
832x624
49.720
74.550
XGA 1
1024x768
48.360
60.000
XGA 2
1024x768
68.677
84.997
XGA 3
1024x768
60.023
75.030
XGA 4
1024x768
56.476
70.070
XGA 5
1024x768
60.310
74.920
XGA 6
1024x768
48.500
60.020
XGA 7
1024x768
44.000
54.580
XGA 8
1024x768
63.480
79.350
XGA 9
1024x768
(Interlace)
36.000
87.170
XGA 10
1024x768
62.040
77.070
XGA 11
1024x768
61.000
75.700
XGA 12
1024x768
(Interlace)
35.522
86.960
XGA 13
1024x768
46.900
58.200
XGA 14
1024x768
47.000
58.300
XGA 15
1024x768
58.030
72.000
MAC 19
1024x768
60.240
75.080
SXGA 1
1152x864
64.200
70.400
SXGA 2
1280x1024
62.500
58.600
SXGA 3
1280x1024
63.900
60.000
SXGA 4
1280x1024
63.340
59.980
SXGA 5
1280x1024
63.740
60.010
SXGA 6
1280x1024
71.690
67.190
SXGA 7
1280x1024
81.130
76.107
SXGA 8
1280x1024
63.980
60.020
SXGA 9
1280x1024
79.976
75.025
SXGA 10
1280x960
60.000
60.000
SXGA 11
1152x900
61.200
65.200
SXGA 12
1152x900
71.400
75.600
ON-SCREEN
DISPLAY
RESOLUTION
H-Freq.
(kHz)
V-Freq.(Hz)
SXGA 13
1280x1024
(Interlace)
50.000
86.000
SXGA 14
1280x1024
(Interlace)
50.000
94.000
SXGA 15
1280x1024
63.370
60.010
SXGA 16
1280x1024
76.970
72.000
SXGA 17
1152x900
61.850
66.000
SXGA 18
1280x1024
(Interlace)
46.430
86.700
SXGA 19
1280x1024
63.790
60.180
SXGA 20
1280x1024
91.146
85.024
SXGA+ 1
1400x1050
63.970
60.190
SXGA+ 2
1400x1050
65.350
60.120
SXGA+ 3
1400x1050
65.120
59.900
SXGA+ 4
1400x1050
64.030
60.010
SXGA+ 5
1400x1050
62.500
58.600
SXGA+ 6
1400x1050
64.744
59.948
SXGA+ 7
1400x1050
65.317
59.978
MAC 21
1152x870
68.680
75.060
MAC
1280x960
75.000 75.080
MAC
1280x1024
80.000 75.080
WXGA 1
1366x768
48.360
60.000
WXGA 2
1360x768
47.700
60.000
WXGA 3
1376x768
48.360
60.000
WXGA 4
1360x768
56.160
72.000
WXGA 6
1280x768
47.776
59.870
WXGA 7
1280x768
60.289
74.893
WXGA 8
1280x768
68.633
84.837
WXGA 9
1280x800
49.600
60.050
WXGA 10
1280x800
41.200
50.000
WXGA 11
1280x800
49.702
59.810
WXGA 12
1280X800
63.980
60.020
WUXGA 1
1920x1200
74.556
59.885
WUXGA 2
1920x1200
74.038
59.950
WSXGA +1
1680x1050
65.290
59.954
WXGA +1
1440x900
55.935
59.887
WXGA +2
1440x900
74.918
60.000
UXGA 1
1600x1200
75.000
60.000
UXGA 2
1600x1200
81.250
65.000
UXGA 3
1600x1200
87.500
70.000
UXGA 4
1600x1200
93.750
75.000
UXGA 5
1600x1200
106.250
85.000
720p
1280x720
45.000 60.000
720p
1280x720
37.500
50.000
1035i
1920x1035
(Interlace)
33.750
60.000
1080i
1920x1080
(Interlace)
33.750
60.000
1920x1080
(Interlace)
28.125 50.000
1080p
1920x1080
33.750
30.000
1920x1080
28.125
25.000
1920x1080
27.000
24.000
1920x1080
67.5000
60.000
1920x1080
56.250
50.000
1080psf/30
1920x1080
33.750
60.000
1080psf/25
1920x1080
28.125
50.000
1080psf/24
1920x1080
27.000
27.000
Basically this projector can accept the signal from all computers with the V- and H-Frequency mentioned below and less than
180 MHz of Dot Clock.
Appendix
Note:
True
cannot be selected when is selected. (p.42)
Compatible Computer Specifications
Summary of Contents for LX505
Page 1: ...LX505 LX605 U S E R M A N U A L 020 000232 01 ...
Page 2: ......































![NEC MT800[1].PART1 User Manual preview](http://thumbs.mh-extra.com/thumbs/nec/mt800-1-part1/mt800-1-part1_user-manual_250403-1.webp)







