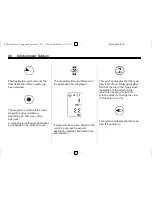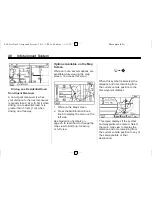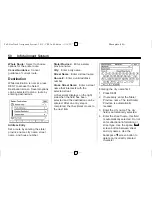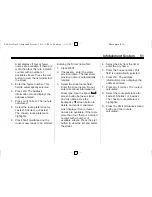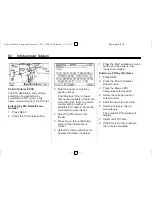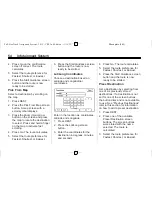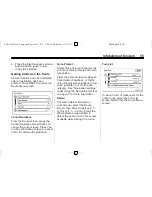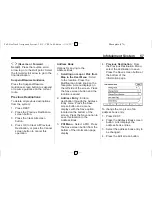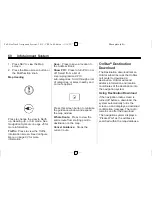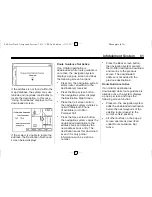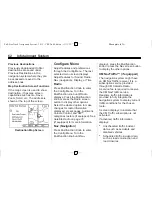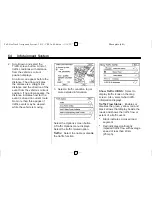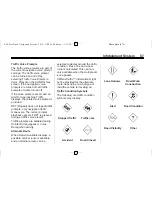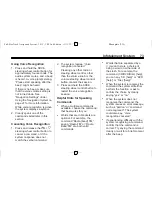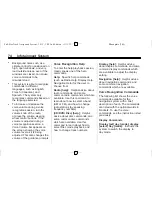Black plate (59,1)
Full-Size Truck Navigation System - 2012 - CRC 2nd Edition - 11/15/11
Infotainment System
59
5. Press and hold one of the six
preset screen buttons at the
bottom of the screen until the
text within the button changes.
6. The name appears in that preset
destination screen button and
can be selected from the Select
Destination screen.
Favorite Route
1. After the route has been
planned, press NAV until the full
map screen is shown.
2. Press the Multifunction knob.
A menu displays.
3. Scroll down and press the
Whole Route option. The whole
route map screen displays.
4. Press the Add Route screen
button. The route is stored as a
favorite.
To change the route name, add a
voice tag or delete a favorite route:
1. Press DEST.
2. Press the Fav Route screen
button.
3. Select the route.
4. Press the Edit screen button.
5. Select from: Change Route
Name, Add Voice Tag, or Delete
Favorite Route screen buttons.
To change the route name:
1. Select the Change Route Name
screen button.
2. Using the Keypad, enter
the name.
3. Select the Favorite Route entry
to be edited.
4. Press OK. The new name will be
in the Favorite Route Menu.
To add a voice tag:
1. Select Add Voice Tag.
2. Speak the name after the beep
within four seconds. The name is
repeated back.
To delete a favorite route:
1. Press the Delete Favorite Route
screen button. The confirmation
screen displays.
2. Press Yes to delete the route
and No to cancel from deleting
the route.
Menu Screen Button
Various navigation system settings
are available through the Menu
screen button. Some options are
only available after a route is
planned.