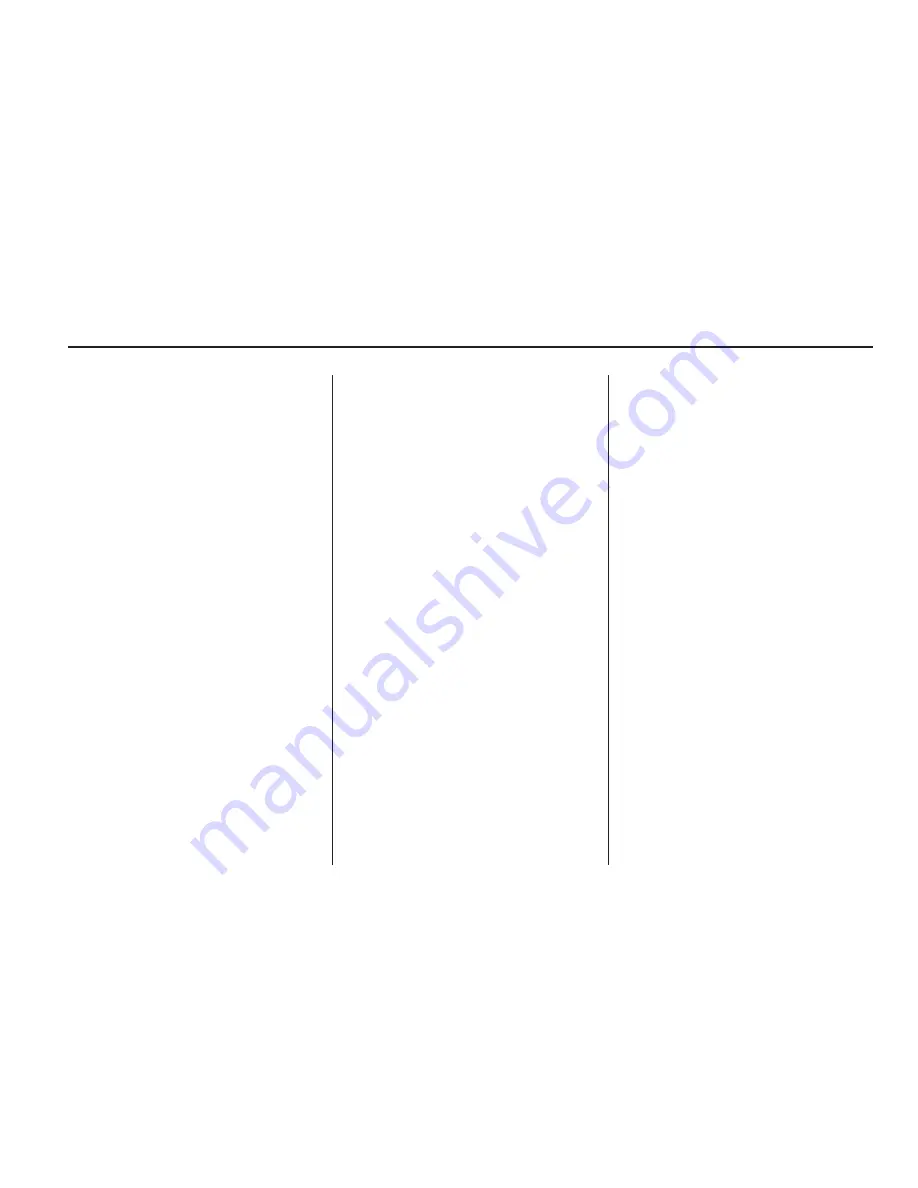
4. Select the address book entry
that you would like to store as
the preset destination. Select the
Name screen button to add a
name, if needed.
5. Press and hold one of the
buttons at the bottom of the
screen until a pop-up
confirmation displays.
The name will appear in the
that preset destination screen
button and is now available
to select from the Destination
Entry screen.
Global Positioning
System (GPS)
The navigation system determines
the position of the vehicle by
using satellite signals, various
vehicle signals, and map data.
At times, other interferences such
as the satellite condition, road
configuration, the condition of the
vehicle and/or other circumstances
can interfere with the navigation
system’s ability to determine
the accurate position of the vehicle.
The GPS shows the current
position of the vehicle using signals
sent by the GPS Satellites of the
United States Department of
Defense. When the vehicle is not
receiving signals from the satellites,
a symbol appears on the map
screen. Refer to Navigation Symbols
on page 50.
This system may not be available or
interferences may occur if:
•
Signals are obstructed by tall
buildings, trees, large trucks,
or a tunnel.
•
Objects that are placed on top of
or near the instrument panel.
•
Satellites are being repaired or
improved.
•
After-market glass tinting has
been applied to the vehicle’s
windshield.
Notice: Do not apply after-market
glass tinting to the vehicle’s
windows. Glass tinting interferes
with the system’s ability to receive
GPS signals and causes the
system to malfunction. The
window might have to be replaced
to correct the problem. This would
not be covered by the warranty.
For more information if the GPS is
not functioning properly, see If
the System Needs Service
on page 83 and Problems with
Route Guidance on page 83.
Infotainment System
81
Summary of Contents for 2010 Full-Size Truck
Page 2: ......
Page 88: ... NOTES 88 Infotainment System ...










































