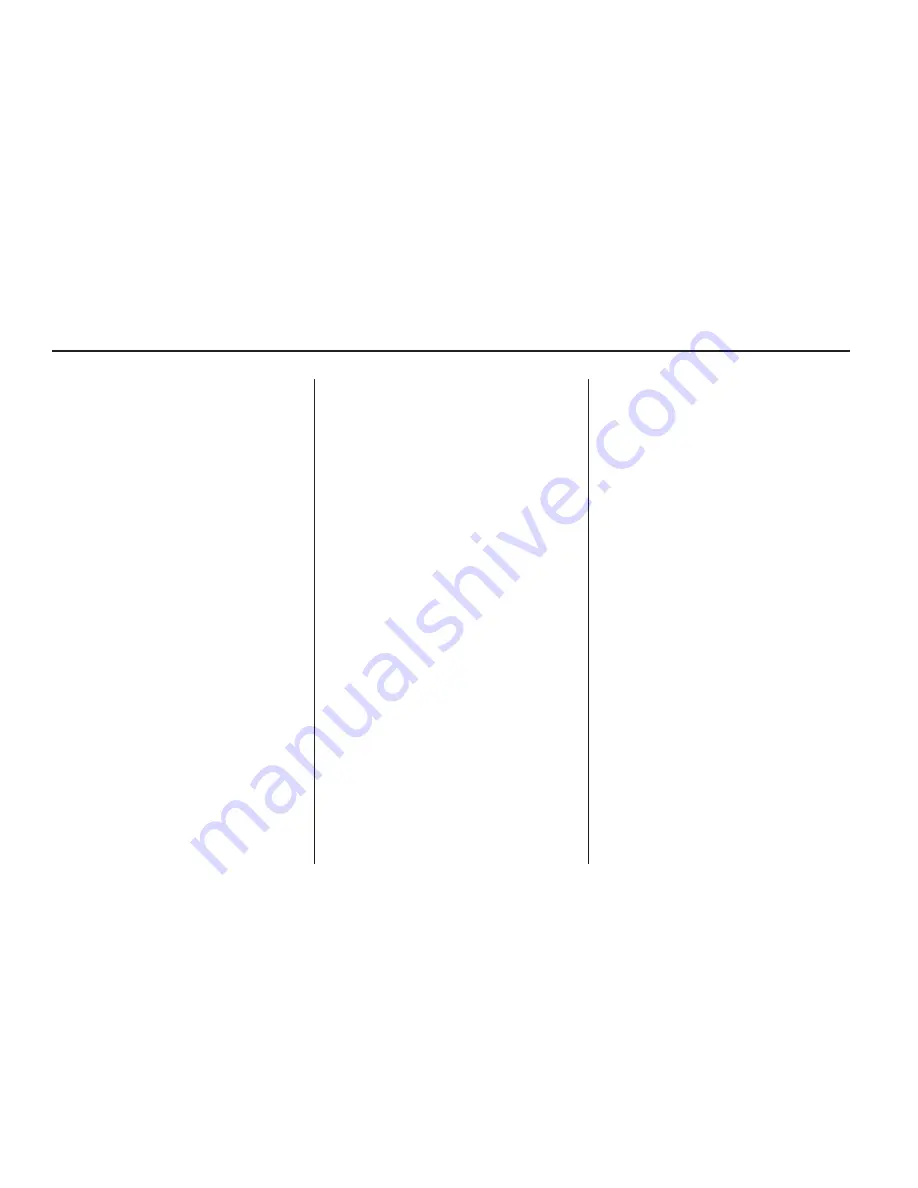
Adding Destinations to the
Address Book
There are two ways to add a
destination to the address book:
•
To add the current final
destination to the address book,
press the Mark screen button
from the map screen. The system
will automatically save the final
destination information in
the address book.
•
Press the Add to Address Book
screen button when available
on POI information screens,
Destination Entry screens, or
POI screens. The system
will automatically save this
information in the address book.
See “Nav” under Navigation Menu
on page 56 for information on editing
address book entries.
Adding or Changing Preset
Destinations
This feature allows you to add or
change one of five preset
destinations. When a destination
has been added as a preset
destination, it will be available to
select from the Destination Entry
screen. See “Preset Destination”
previously for information on how to
select a preset destination as a
final destination.
To store the current final destination
as a preset destination:
1. Select the Mark screen button
from the map screen to add
the current final destination.
The Address Book screen will
appear.
2. Select the Name screen button.
An alpha-keyboard will display.
Enter the name.
3. Press and hold one of the
buttons at the bottom of the
screen until a pop-up
confirmation displays.
The name will appear in that
preset destination screen button
and is now available to select
from the Destination Entry
screen.
To store an address book entry as a
preset destination:
1. Select the MENU hard key.
2. Select the Nav screen button or
press the MENU key until the
Nav screen button is selected or
touch the Nav screen button.
3. Select the Edit/View screen
button.
80
Infotainment System
Summary of Contents for 2010 Full-Size Truck
Page 2: ......
Page 88: ... NOTES 88 Infotainment System ...

























