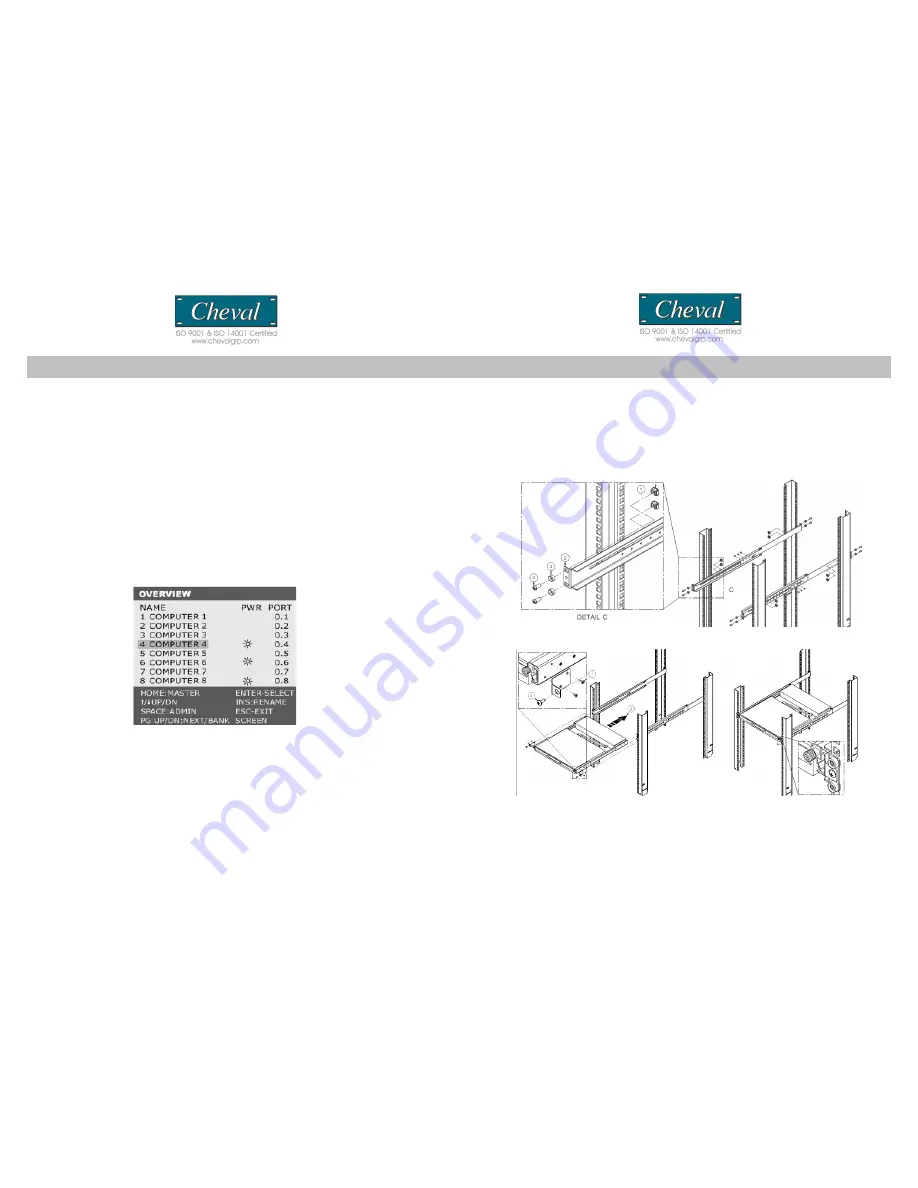
OSD OPERATION
The On Screen Display (OSD) is an intelligent menu system designed to help
administrators set up and easily access and control a multiple server installation. The
menu driven interface consists of a main Overview menu and an Administrative
sub-menu from which users can perform multiple tasks from naming servers to
configuring operations.
The superimposed OSD overlay screen is generated by the Switch and does not affect
your computers or software in any way.
OSD Overview Menu
The main On Screen Display (OSD) menu can be accessed by doing the following:
1. Press the [SCROLL LOCK] key twice followed by the “Space Bar”.
The OSD overlay screen appears, as below:
Note:
When Hot plugging computer ports you must manually ‘refresh’ (exit and re-enter) the OSD
menu to display the new status information of the corresponding port.
The OSD Overview Menu displays a list of connected computers, controls and function
keys as well as symbols that refer to the status of each computer.
HARDWARE INSTALLATION
Please follow these simple steps to install the 17” LCD drawer into a server rack:
1. Insert cage nut from rear side of Vertical mounting channel two pieces at four corner.
2. Adjust the sliding rack mount brackets to match the depth of your server cabinet. Fix
both brackets at a desired height to the server cabinet rails with two of M6x16 mm
screw at each mounting point. We recommend to install at 24U or 25U height.
Note:
The slider brackets are extend-able to a rack depth of 22" to 36".
2. Install hangers to both sides of front-end bracket. Gently slide the 17” LCD drawer
into the fixed brackets of the rack rail assembly. See step (1) – (3) in picture below.
3. Fasten the front-end bracket screws. Your 17” LCD drawer is now ready for use;
locate the handle, slide out the console and flip the LCD cover.
( Note: The front-end bracket screws must be fastened to properly secure the 17” LCD
drawer to the server rack. )
CV17116-C5 CV17116-C5
23
8
















