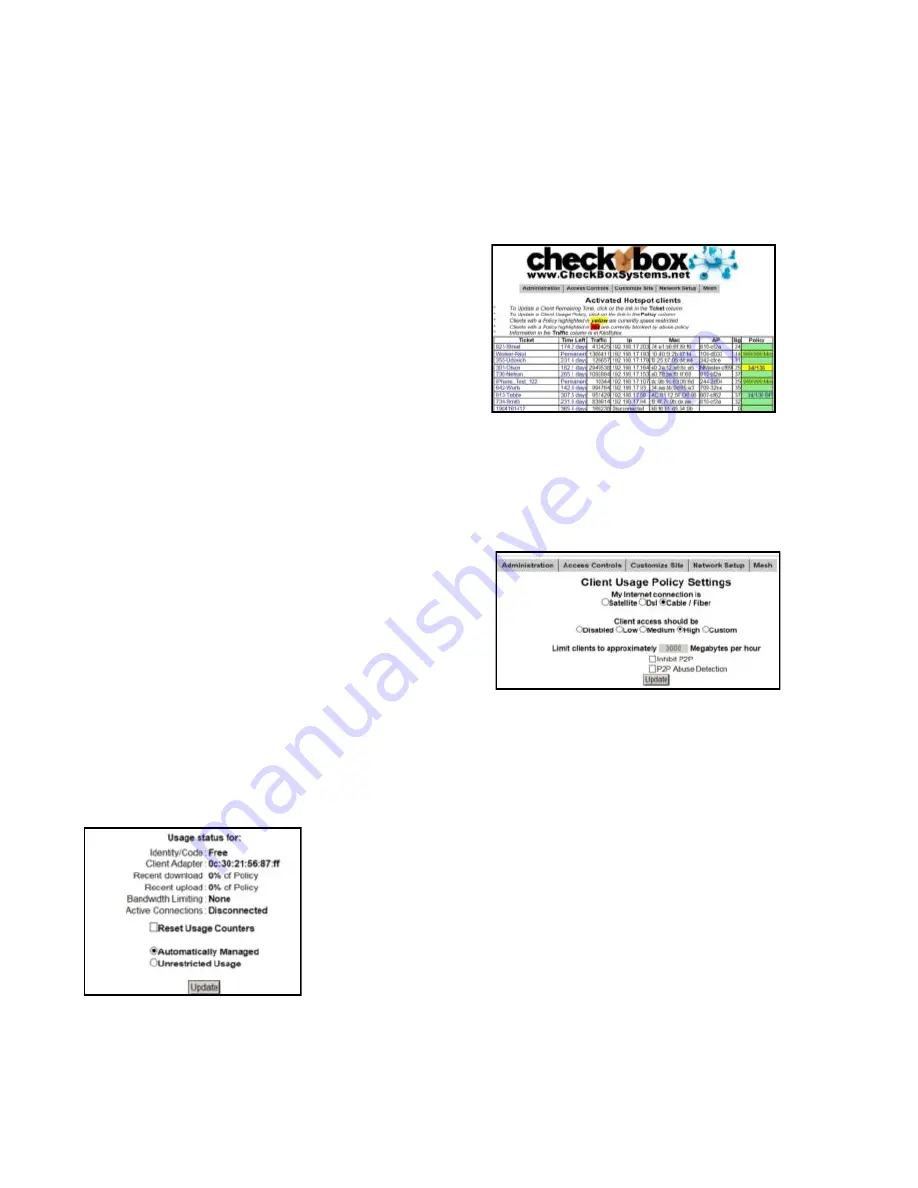
19
Client Usage Policy
With the Client Usage Policy function, you can set how much bandwidth a guest can
consume. Bandwidth is the amount of data a guest passes through the system. The
system can only pass a finite amount of data at a time, with the limiting factor usually
being the internet connection itself. Most internet connections such as cable or DSL pass
between 3Mb to 50Mb. Fiber can pass up to 1Gb of data, while satellite and T1 circuits
can be slower than 1Mb. Some internet service providers, especially satellite based
providers, have limits on how much data can be used per day or per month.
Most guests will never reach their bandwidth limits.
However some guests may attempt to use the
system for downloading large files, such as movies
or video. This can cause excessive usage and
negatively impact all of your guests. If you use
satellite or if your ISP has a daily or monthly
download limit, one guest could easily consume
your entire allotment.
The Client Usage Policy is a system-wide rule that sets limits for all users of the system. It
allows you to set an hourly
limit on the amount of data each user can consume. Before
reaching the limit each user will have full access to the bandwidth on the internet
connection—the system will divide the available bandwidth evenly among the active
users. When a user begins to approach their hourly limit that user will be reduced to a
slower speed calculated to prevent them from exceeding the hourly limit you have set in
the Client Usage Policy.
To set the Client Usage Policy select the
Administration
on the top menu and then select
the
Client Usage Policy
on the drop down menu.
Choose what type of Internet connection you have
and then choose one of the preset Policies or you can
choose custom and manually set a limit.
The last column in the Active Clients table shows the Usage Policy status of each
individual active user. If the policy box is green, the user has full access to available
bandwidth. If the policy box is yellow, the user is approaching the bandwidth limit set by
the system and their speed has been reduced. The reduced speed will be displayed in
the yellow box.
You can allow exceptions to the usage policy for certain
users to allow them unrestricted bandwidth - this feature is
particularly handy for your own computer or the office
computers. To set up a user for unrestricted bandwidth,
simply click on the green or yellow policy box and a screen
will open that allows you to select unrestricted usage. You
only need to set unrestricted usage once per ticket, and the
user will remain unrestricted until their ticket expires. If this
is for an office computer consider setting a Permanent ticket
by clicking on the ticket number and setting it to Permanent.
Free Access users are treated differently than permanent, ticketed, permacode
and credit card users by the Client Usage Policy. Free Access users will receive
one-half of the bandwidth allotment of all other categories of users set in the
Client Usage Policy.
























