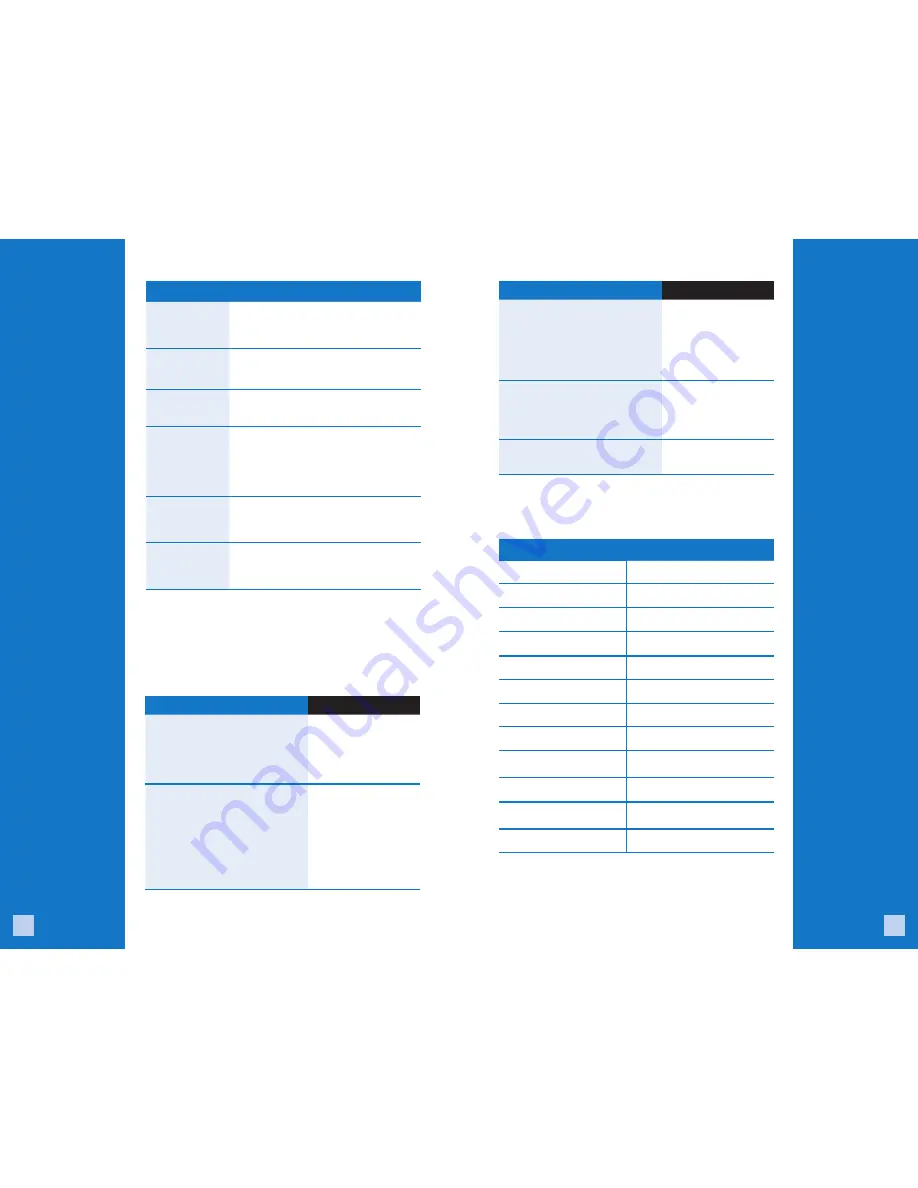
6
7
Gift Card
Transaction
Types (Opt.)
If you are
participating in
Chase Paymentech’s
proprietary Gift
Card program, your
terminal supports
various stored value
card transactions.
Refer to this section
for information
on what gift card
transactions are
available and when
to use them.
To begin a Gift
Card transaction,
press
[Enter]
and
select
Gift
.
Gift Card Transactions
Instructions
REDEMPTION
Decreases
the value stored on the
consumer’s gift card account.
This transaction is performed
when a consumer uses the card
to purchase goods or services.
Select
Redemption
then press
[Enter]
.
FORCE REDEMPTION
FORCE ACTIVATION
Perform a force redemption,
activation or issuance.
Select
Force
Redemption
OR
Force Activation
then press
[Enter]
.
ADD TIP
A gift card redemption
transaction for the amount of the tip.
Press
[3]
– Add Tip
Gift Card Transactions
Instructions
ISSUANCE/ADD VALUE
Adds
value to the gift card account. This
transaction can be used to issue and
activate a new card, or to reload an
active card with incremental value.
Select
Issuance/
Add Value
then
press
[Enter]
.
ACTIVATION
BLOCK ACTIVATION
Create a consumer’s gift card
account by assigning value to a
card. One or more gift cards can be
activated at one time. Activations
can only be performed on cards that
have not been previously activated.
Select
Activation
OR
Block Activation
,
then press
[Enter]
.
Clerk/Server
Management
Clerk/ Server
management allows
you to manage IDs and
passwords. Press
[#]
to
access the Admin menu
and
[1]
– Server Menu.
Available
Reports
A report is like a
snap shot in time of
business activities.
Use this data to help
you make crucial
business decisions.
Your menu options
may vary depending on
whether your terminal
is running the Retail or
Restaurant application:
Clerk/Server Management
[1] ADD ID
Adds new clerks or servers to your terminal.
You will be prompted to create an ID and
a password for each new clerk/server.
[3] DELETE IDs
Removes a single clerk/server
from the terminal.
[4] PRINT
ID LIST
Prints a report of clerks/servers
currently signed on.
[5] AUTO ADD
CLERK/SERVER
This feature allows you to automatically
add new clerks/servers during a transaction.
If you toggle the feature off, then the
terminal will not allow a transaction
unless a valid clerk-server ID is entered.
[6] CLERK
PROMPT
Enable this feature to have the
terminal prompt for a clerk/server
ID during each transaction.
[7] CLERK
WORDING
This feature allows you to alternate
the terminal’s verbiage from
“clerk,” “server” or “cashier.”
Retail Main Menu
Restaurant Main Menu
0 – Sale
0 – Sale
1 – Return
1 – Return
2 – Void
2 – Tab
3 – Force
3 – Void
4 – Gift
4 – Force
5 – Tip
5 – Gift
6 – TransAdjust
6 – Tip Adjustment
7 - PreAuth
7 – TransAdjust
8 – Settlement
8 – PreAuth
9 – Reprint
9 – Settlement
10 – Reports
10 – Reprint
11 – Reports

























