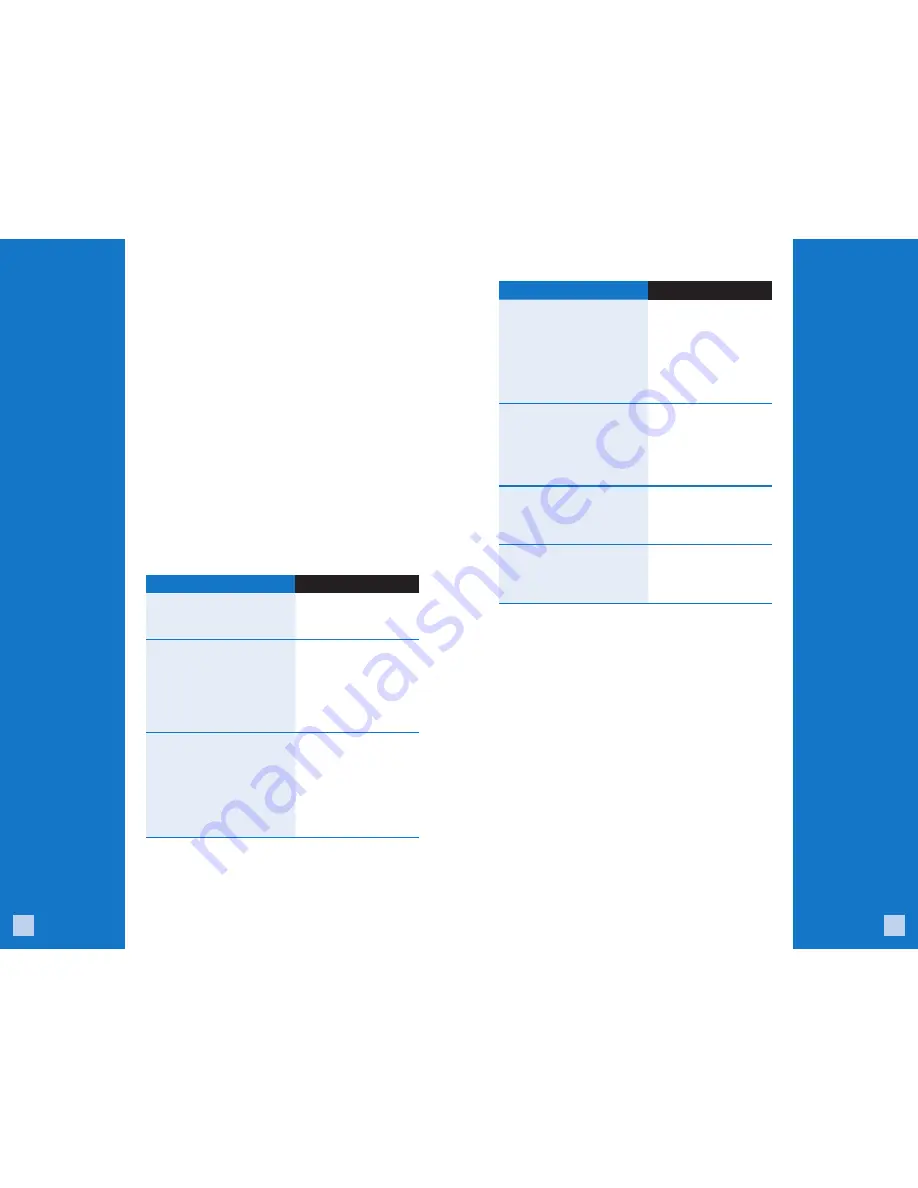
4
5
BEGIN A TRANSACTION
To begin a transaction, press
[Enter]
to access the main menu
and then select the transaction type you wish to perform.
Your terminal will guide you through the process.
For contactless payments, the customer should touch/tap their
card on or in close proximity to the terminal for a few seconds.
REPRINT A RECEIPT
To reprint a receipt, press
[Enter]
to access the main menu,
scroll down to
Reprint
and press
[Enter]
to select.
ACCESS CLERK/SERVER SETUP
Press
[#]
and then select
Clerk/Server Menu
.
TIP ADJUSTMENTS
Press
[Enter]
and select
Tip Adjustment
, if tip processing is enabled.
BATCH REVIEW / PRINT A REPORT
Press
[Enter]
, scroll down and then select
Reports
.
Choose whether you would like a detail or summary
report, and then specify whether you would like the
report printed or simply displayed on the terminal.
Navigating
Your
Terminal
Refer to this section
to find and begin
the transaction or
terminal function
you wish to use.
Options may vary
depending on the
device you are using.
Available
Transaction
Types
Refer to this section
for information on
what transactions are
available, when
to use them, and
how to begin the
transaction.
*Purchase and
Commercial cards
are supported.
CONTACTLESS PAYMENTS
Your Ingenico terminal automatically accepts contactless
payments. During a sale transaction, the terminal will display the
“Tap/ Insert/Swipe” prompt and the contactless symbol. At this
time, customers with contactless-enabled cards should touch/
tap their card on or in close proximity to the top of the terminal
screen for a few seconds. Your terminal will process contactless
payment transactions as if a card were swiped or inserted. As an
added security measure, the terminal will prompt for a card insert
or swipe if the transaction amount is over a pre-set threshold.
Note: Tip functionality is not available for contactless transactions
- it requires the card to be inserted or swiped. Contactless option
can be disabled, please contact Help Desk at 1.800.265.5158.
Integrated
Contactless
Technology
Credit and Debit Transactions
Instructions
SALE*
A sale transaction
using a credit or debit card;
the card is present.
Press
[Enter]
and
[Enter]
to select Sale.
RETURN*
Perform a
return to refund money to a
cardholder’s account from a
credit or debit sale completed
in a closed batch (i.e., previous
day). May also be used to
adjust a previous transaction.
Press
[Enter]
, scroll
to
Return
then press
[Enter]
to select. Enter
Supervisor password
VOID*
Perform a void to
reverse a credit or debit sale,
force, or return transaction
and prevent any funds from
transferring from the cardholder’s
account. Only available for
transactions in the current
batch (i.e., same day).
Press
[Enter]
, scroll to
Void
then press
[Enter]
to select.
Credit Only Transactions
Instructions
FORCE*
Perform a force sale
when the terminal cannot reach
the host (Chase Paymentech)
to authorize a transaction, or to
finalize a Pre-Auth transaction.
Contact your voice authorization
center for an authorization code,
and then force the transaction.
Press
[Enter]
, scroll
to
Force
then press
[Enter]
to select.
PRE-AUTH/PRE-AUTH
COMPLETION (RETAIL ONLY)*
A pre-auth transaction provides
an approval, but the consumer
is not charged until a pre-auth
completion is performed.
Press
[Enter]
. scroll to
Pre-Auth
then press
[Enter]
to select.
OPEN TAB (RESTAURANT
ONLY)
A preauthorization
transaction for a specific,
pre-determined dollar amount.
Press
[Enter]
, scroll to
Tab
then press
[Enter]
to select.
Press
[1]
- Open
CLOSE TAB (RESTAURANT
ONLY)
Perform to close the
opened tab and place it in the
settlement batch file.
Press
[Enter]
, scroll to
Tab
then press
[Enter]
to select.
Press
[2]
- Close







