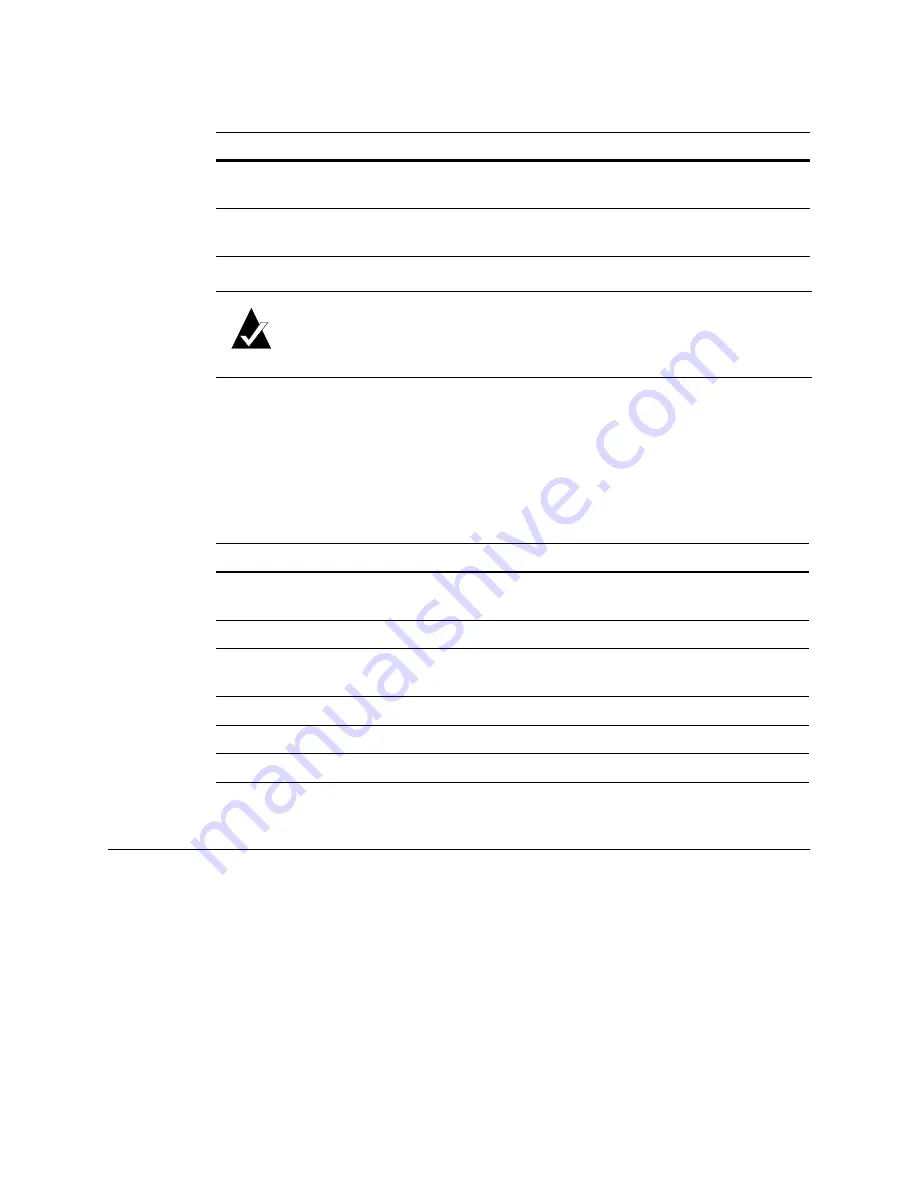
VFS113 Rack/Desktop Model User’s Guide
3-6
Changing the Screen Display
After you have accessed the Router Administrator software, you can change the screen
display using a combination of keystrokes, as shown on the System Menu. Table 3-2 lists
the keystrokes required to change various screen displays.
Changing Router Configuration
You can use the Router Administrator software to change a variety of router configuration
settings. You can:
I
Select the topology (see
)
I
Change the router’s loop ID (see
)
I
Change the router’s LUN (see
I
Change the router’s SCSI ID (initiator ID) for each channel (see
)
I
Disable the termination for an HVD SCSI channel (see
)
I
Return to the previous menu or
screen without saving your changes
Press
Esc
or
←
.
Scroll through the available choices
for a setting
Press the
↑
and
↓
.
Note:
After a few seconds of inactivity, the Router Administrator
software times out and returns to the System Menu.
Table 3-2. Changing screen displays
Select
Function
Ctrl-A
Toggles between ANSI and VT100 character sets (use VT100 for legacy
systems)
Ctrl-B
Toggles between black and white and color screen
Ctrl-E
Toggles between the event log, hardware information, and configuration
information screens
Ctrl-H
Displays Help screen
Ctrl-R
Refreshes screen
Ctrl-Z
Escapes or quits menu
Table 3-1. Router Administrator navigation (Continued)
To
Do this
Summary of Contents for FS1310
Page 1: ...Chaparral VFS113 Fibre Channel to SCSI Router User s Guide ...
Page 2: ......
Page 6: ...iv ...
Page 10: ...VFS113 Rack Desktop Model User s Guide viii ...
Page 16: ...VFS113 Rack Desktop Model User s Guide 1 6 ...
Page 62: ...VFS113 Rack Desktop Model User s Guide 3 34 ...
Page 82: ...VFS113 Rack Desktop Model User s Guide D 8 ...
Page 94: ...VFS113 Rack Desktop Model User s Guide I 6 ...
Page 95: ......






























