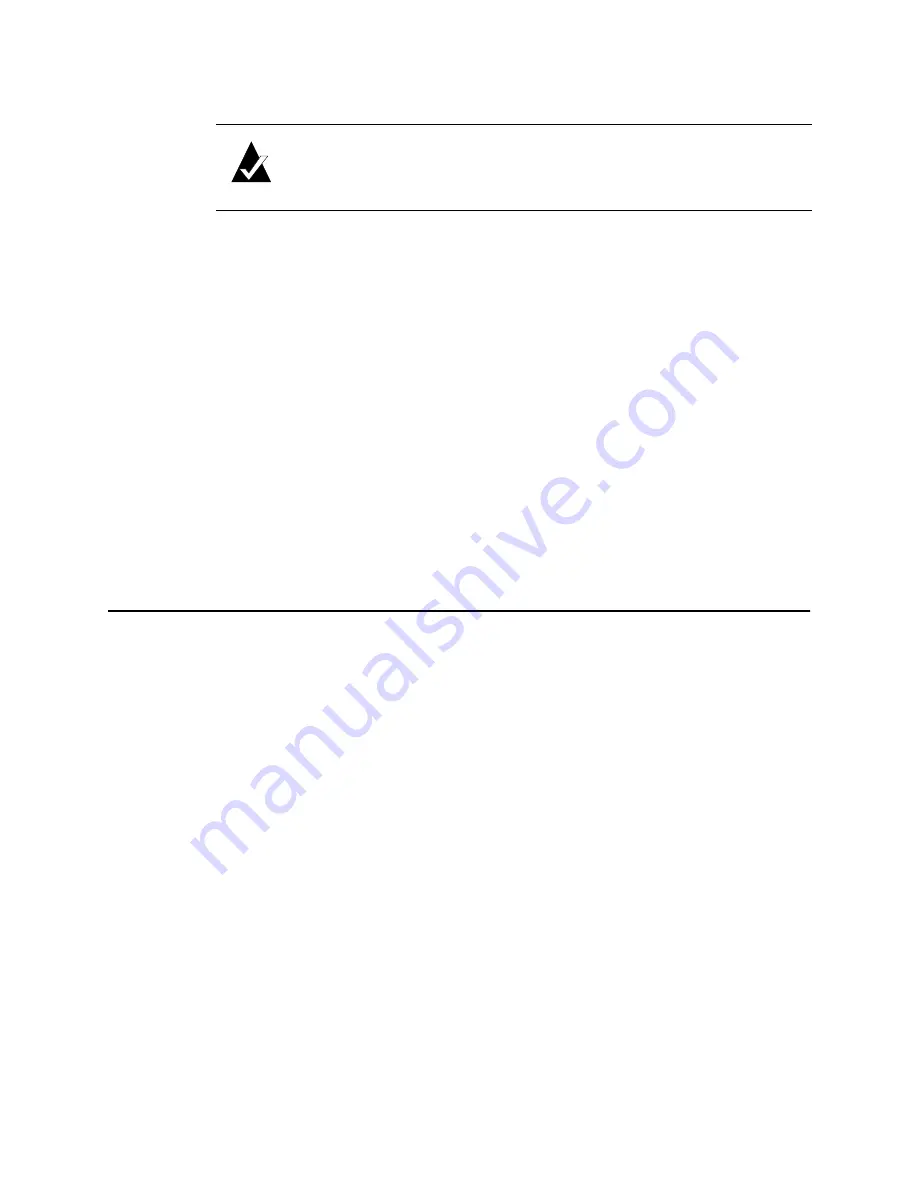
Troubleshooting
4-7
3
Use the
↑
and
↓
keys to browse through the list of events.
To view a whole screen of events at once follow these steps:
1
Type
Ctrl-e
to switch screens until the Event Log screen appears (the text “Event
Log” is located in the lower left corner of the screen).
2
Use this screen to view multiple events simultaneously.
The
↑
and
↓
keys allow you to scroll.
u
moves the screen up a page.
d
moves the screen down a page.
e
moves to the last event at the end of the list.
h
moves to the first event at the beginning of the list.
p
dumps the entire Event Log to the screen. This is used for capturing an Event Log
file (see below).
Event Log File Capture
To capture the Event Log File follow these steps (Hyperterm is used as an example
terminal):
1
With Hyperterm up and running as your RS-232 interface terminal, press
Ctrl-e
until
Event Log is displays.
2
Select
Transfer
from the menu bar at the top.
3
Select
Capture Text
.
4
Enter the path and file name.
5
Select
Start
.
6
Press
p
on the keyboard and to begin the capture.
7
Select
Transfer
from the menu bar at the top.
8
Select
Capture Text
.
9
Select
Stop
.
Your file can now be attached to an e-mail message to be sent to customer support.
Note:
Event numbers restart at 000 after 999 events have been logged.
Summary of Contents for FS1310
Page 1: ...Chaparral VFS113 Fibre Channel to SCSI Router User s Guide ...
Page 2: ......
Page 6: ...iv ...
Page 10: ...VFS113 Rack Desktop Model User s Guide viii ...
Page 16: ...VFS113 Rack Desktop Model User s Guide 1 6 ...
Page 62: ...VFS113 Rack Desktop Model User s Guide 3 34 ...
Page 82: ...VFS113 Rack Desktop Model User s Guide D 8 ...
Page 94: ...VFS113 Rack Desktop Model User s Guide I 6 ...
Page 95: ......






























