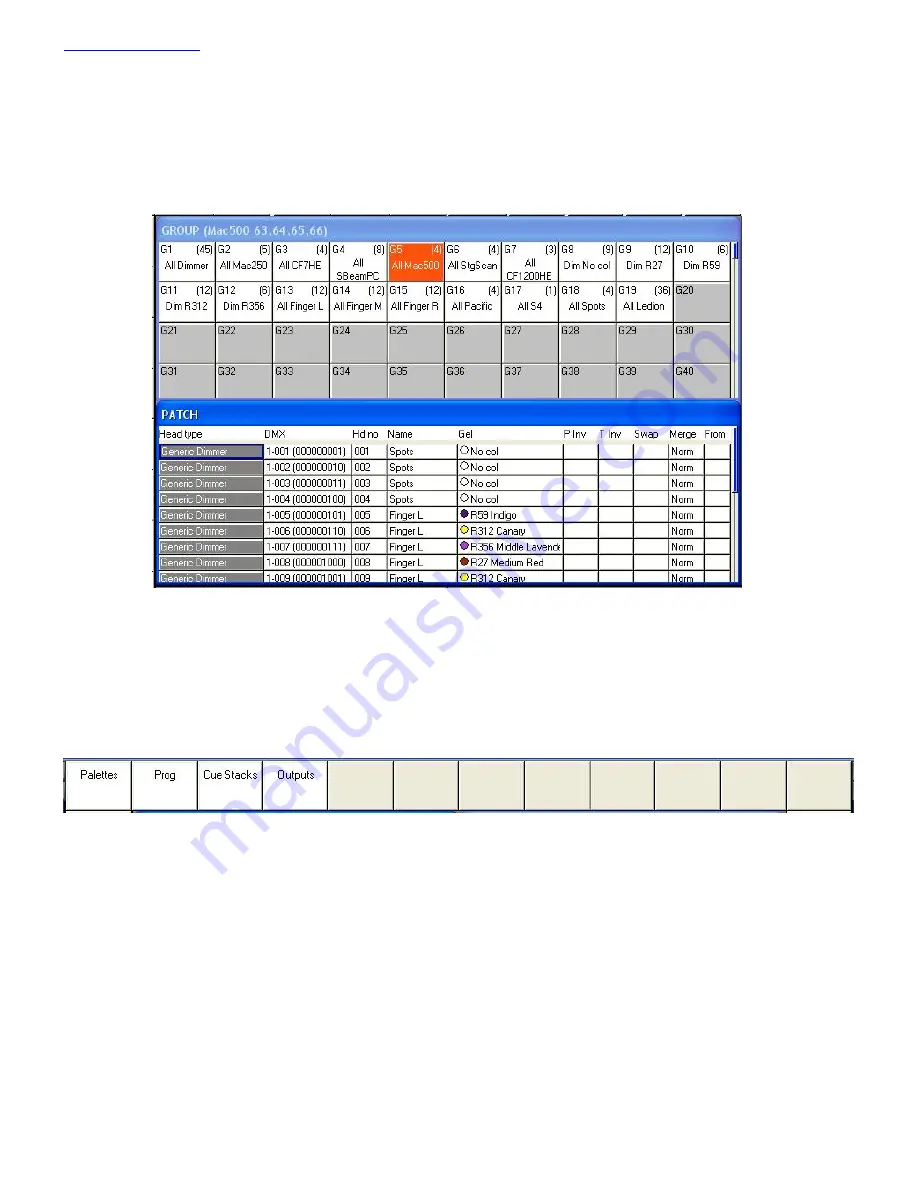
www.chamsys.co.uk
MagicQ Console Quick Start Manual
9 of 34
Windows
The area in the centre of the screen is the windows section in which the various control windows are displayed. There
are two main types of windows – boxes style windows which have large boxes such as the Group Window and
spreadsheet style editing windows such as the Patch Window.
A window is displayed by pressing the appropriate window button. Changing window does not affect programming or
playback.
Multiple windows can be displayed at one time by sizing the windows appropriately. In addition a complete
configuration of windows – i.e. a complete view can be selected using CTRL and the top soft buttons. For example, to
select the Palettes view (Groups, Positions, Colours and Beams) press CTRL and the first top soft button.
When a window button is pressed, that window becomes the active window. The active window is on the top of the
screen and is easily identified as the window with the highlighted title bar at the top. It is also the window with the
cursor in it.
An item in a window can be selected either
a)
By pressing the touch screen over the appropriate part of the window
b)
By moving the cursor to the appropriate position and pressing the ENTER button.
c)
By moving the mouse to the position and pressing the left mouse button.
The cursor can be moved around the active window using the cursor keys in the Editor area of the console or via the
cursor keys on the keyboard. PG UP, PG DN, PG LEFT and PG RIGHT can be used to scroll the window in the
appropriate direction. HOME and END can be used to get to the start and end of the window respectively.
























