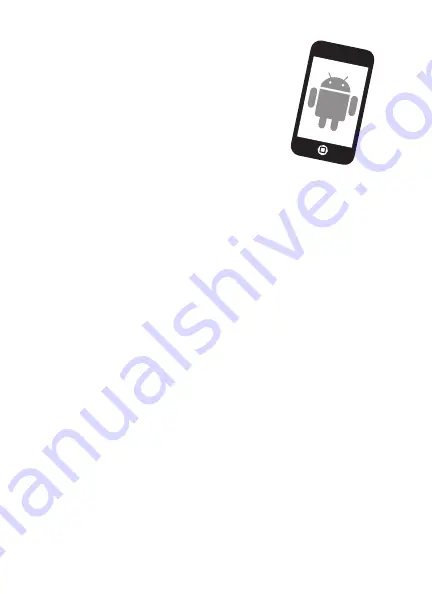
6
ANDROID APP CONTROLS
Controlling a device
(a garage door opener, gate operator,
light etc.)
Go to Places tab
Swipe right or left to select a device (to see more
than one door, gate or light)
- Tap the door or gate image to open/close
door or gate.
- Tap the light image to turn a light on/off.
- If a device is grayed out, it is currently
unavailable (e.g., if a light control was
unplugged)
Security settings
(see section 4 for details)
Go to Account tab
Tap “My Account”
Tap Security
- Set security for launching app.
- Set security for accessing account.
- Set security for opening garage door.
Tap “Done” to save settings.
If security is set to ON, you must enter email and
password, or 4-digit passcode. A logout will
delete the passcode; restarting the app will
require the creation of a new passcode.
Setting a passcode
Go to Account tab
Tap “My Account”
Tap “Passcode”
- Enter a 4-digit passcode (PIN); you must
enter this twice.
The 4-Digit passcode now replaces email and
password for security.
Add/delete/rename a device
(a garage door opener, gate operator,
light etc.)
Go to Places tab
Menu button > Manage Places
Select your place (LiftMaster
®
Internet
Gateway )
To Add:
- Menu button > Add New Device
- Then follow instructions
To Delete:
- Press and hold device name
- Tap “Delete Device”
To Rename:
- Tap device’s name
- Rename, then select “Save” to save changes
Add/delete/rename a
LiftMaster
®
Internet Gateway
Go to Places tab
Menu button > Manage Places
To Add:
- Menu button > Add New
- Then follow instructions
To Delete:
- Press and hold places name
- Tap “Delete Gateway”
To Rename:
- Press and hold places name
- Tap “Edit”
- Rename, then select “Save” to save changes
Logout
Go to Account tab
Menu button > Log Out
A logout requires an email and password to
restart the app. A logout will delete the passcode;
restarting the app will require the creation of a
new passcode.
6
















