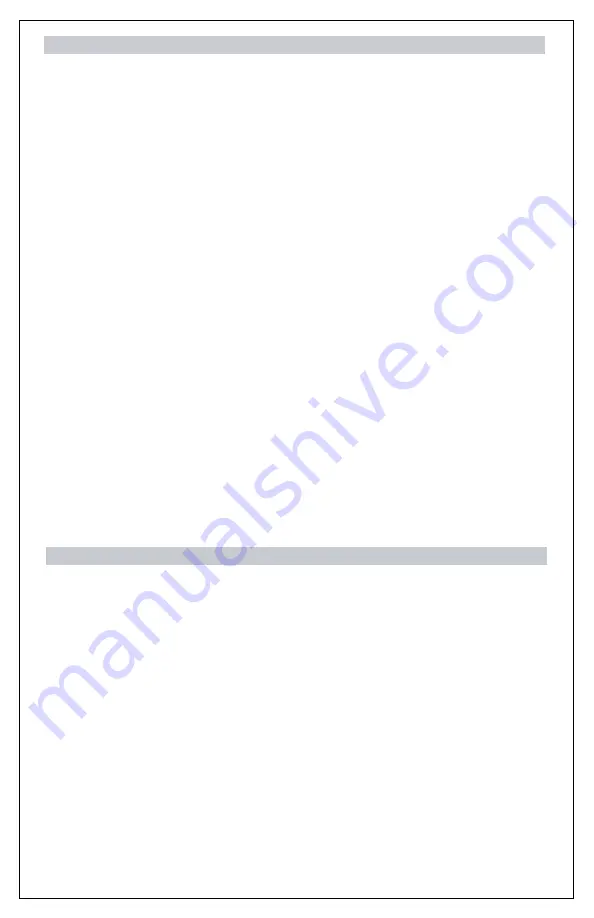
Windows XP\2000 Installation
1. You will need to have administrator rights to install USB devices in Win XP
Pro or Windows 2000.
2. With the computer fully booted up into the Windows Desktop plug in the
CH Eclipse Yoke.
3. Windows will recognize the yoke and a help bubble will appear in the
bottom right hand side of the screen announcing it has Found New Hardware.
4. Windows will now search for and install the correct drivers for your yoke.
5. The bubble should now state that your hardware is installed properly and
is ready to be used.
6. To check for proper installation in Windows* click Start, then Settings,
then Control Panel. In the Control Panel go to Game Controllers or Gaming
Options.
7. In Gaming Options, under Controllers, you should see listed "CH Eclipse Yoke”
with a status of "OK".
8. Click on the yoke and select Properties. You should now be in a test screen
for the yoke. Move the yoke around to make sure it is communicating with
the computer.
9. Now leave the yoke neutral. Looking at the test screen, a cross hair should
be in the middle of a white box. There should also be four red boxes to the
right of the white box. Move the yoke handles, paddles, and levers to check for
full range of movement.
10. Your CH Eclipse Yoke is now successfully installed.
*To get to Game Controllers in XP, click Start, then Control Panels and Game
Controllers will be in here. (It may be listed under Printers and other
Hardware in the Control Panel)
1. You will need to have administrator rights to install USB devices in Windows
Vista (all editions.)
2. With the computer fully booted up and into the Windows Desktop, plug in the
CH Eclipse Yoke directly into a port on your computer.
3. Windows will recognize the yoke and a help bubble will appear in the
bottom right hand side of the screen announcing it has Found New Hardware.
4. Windows will now search for and install the correct drivers for your yoke.
5. The bubble should now state that your hardware is installed properly and
is ready to be used.
6. To check for proper installation in Windows Vista, click the round Start button
(in the lower left hand corner of the screen), then go to Control Panel.
7. On the left side of Control Panel window, click on the text that says “Classic” or
“Classic View”, so you’ll see all the icons in the Control Panel.
8. Locate and double-click on the “Game Controllers” icon within the alphabetical
list of icons in the Control Panel.
Windows Vista (all editions) Installation
- 2 -




