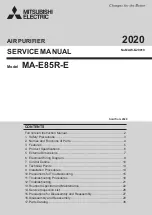35
34
ENGLISH
ENGLISH
Fig. 26
Press the schedule button again to save the settings.
Fig. 27
To cancel the scheduled cleaning, follow the below steps:
Set the clock on the remote control to 00:00 am and save it.
Switch the robot off for 1 minute and switch it on again.
Note: The robot will beep to indicate all settings have been saved.
Warning: When the remote control’s batteries are replaced, the clock and schedule times must
be set again.
6. MOBILE APP AND WI-FI CONNECTION
In order to access all the robot’s functions from wherever you are, it is suggested to download
the Conga 1690 1890 App. You will be able to control the robot in the most efficient way,
enjoying the excellence of cleaning.
App advantages:
Control your robot in an easy and intuitive way.
Activate the cleaning process from any point.
Carry out settings and daily scheduling.
Choose between its different cleaning modes: Auto, Gyro, Edge, Random, Twice, Spiral,
Scrubbing, Area, Manual and Back home.
View how the robot creates an interactive map as it is cleaning.
Check the cleaned surface and the time taken.
Check the cleaning history.
Configuration:
1. Download the Conga 1690 1890 App from App Store or Play Store.
2. Create an account with your e-mail and a password.
3. Confirm login.
4. Add your Conga robot.
5. Connect to Wi-Fi.
Warnings:
This robot does not support 5G networks.
The Wi-Fi name and password cannot exceed 32 bits.
If the network configuration fails to connect, follow the below steps:
Press the power button for 5 seconds, the robot will enter sleeping mode and the Wi-Fi light
indicator will blink fast indicating connection error. Retry connecting the robot again following
the steps in the before section.
Remote control
Fig. 20
1. Schedule
2. Power levels (Turbo/Normal/Eco)
3. Back home
4. Clock
5. Manual control
6. On/Pause
7. Edge mode
Time settings and schedule
Schedule
Warning: The robot cannot be scheduled from more than one device at a time. Make sure to
schedule it either from the mobile phone App or from the remote control.
The robot is provided with a schedule function in order to provide a maximum-efficiency
cleaning. The time settings and the cleaning scheduling must be carried out from the remote
control. Once the robot has been scheduled, it will automatically carry out the cleaning cycles
every scheduled day.
Note: Make sure the robot is activated and that the light indicator is lighted before scheduling
any cleaning or setting time.
Current time
Fig. 21
Hold down the time button. The first 2 digits, indicating the hour, will start blinking.
Fig. 22
Use the up and down direction buttons to set the current time. Then, use the left and right
buttons to switch from hours to minutes and repeat the before step.
Fig. 23
Press the time button to save the settings.
Cleaning scheduling
Fig. 24
Long press the schedule button. The first 2 digits, indicating the hour, will start blinking.
Fig. 25
Use the up and down direction buttons to set the current time. Then, use the left and right
buttons to switch from hours to minutes and repeat the before step.