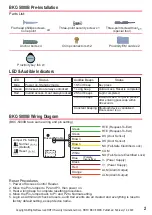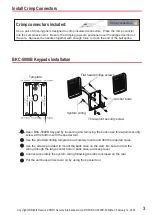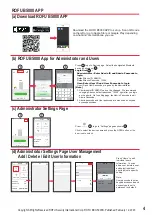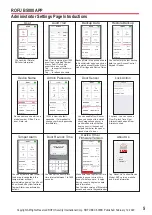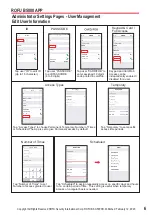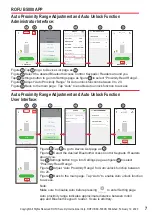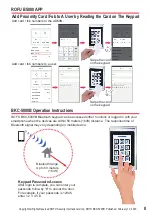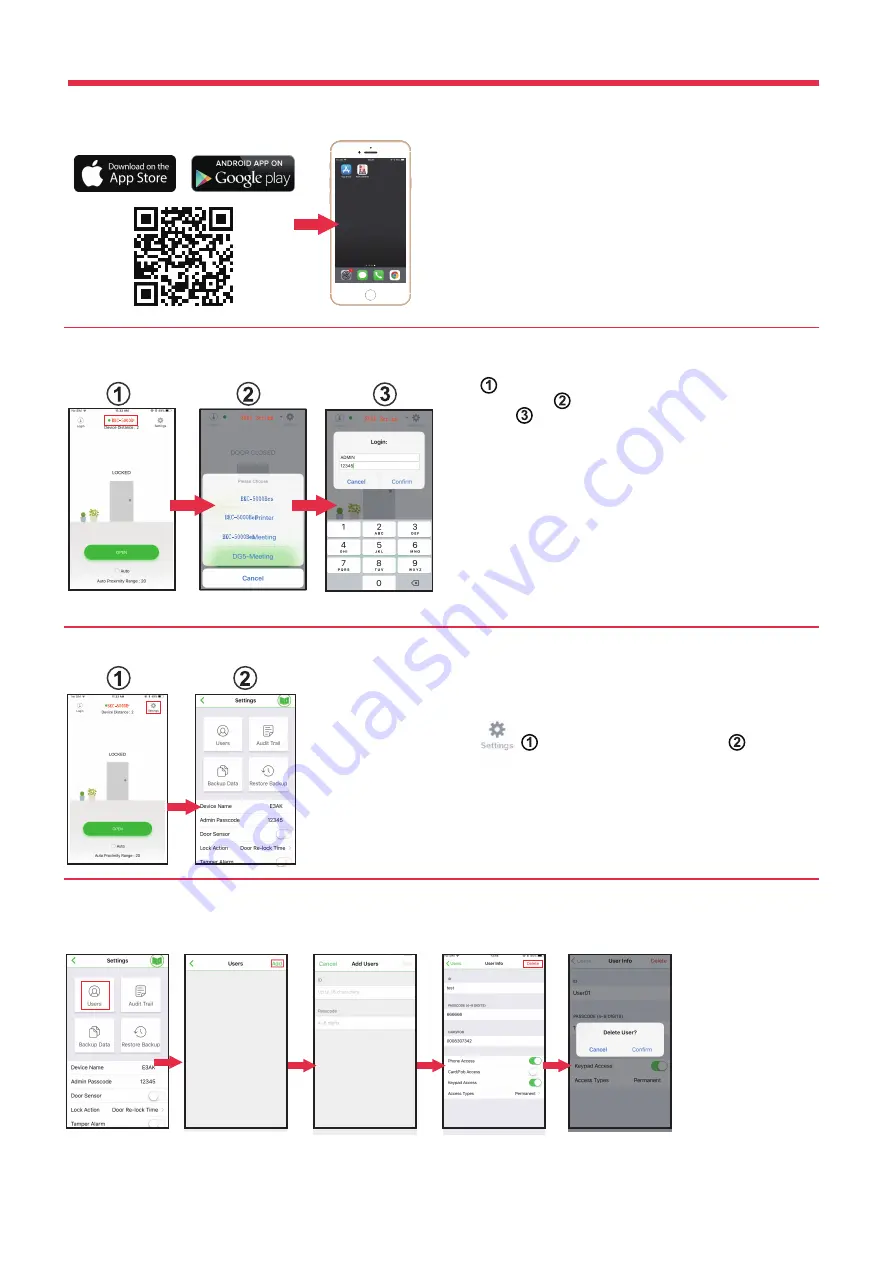
Copyright All Rights Reserved ROFU Security International Corp. ROFU BKC-5000B. Published: February 12, 2020
4
ROFU B5000 APP
(a) Download ROFU B5000 APP
Download the ROFU B5000 APP to set up. Scan QR code
on the left or go to Apple Store or Google Play depending
on what kind of smartphone you use.
Press to go to Device page. Select the designated Bluetooth
device as shown on .
Login first ,
Administrator : Enter Admin ID and Admin Passcode to
login.
Default Admin ID: ADMIN
Default Admin Passcode: 12345
User: Enter User ID and User Passcode to login
User ID and User Passcode are given by the Administrator.
[Note]
1. Administrator ID”ADMIN” can not be changed. We recommend
changing Admin’s default passcode “12345” right after you login
as the admin. Go to setting page, tap Admin Passcode to edit
Admin Passcode.
2. Admin passcode and User passcode are also used as keypad
access passcodes.
(b) ROFU B5000 App for Administrator and Users
(c) Administrator Settings Page
(d) Administrator Settings Page User Management
Add / Delete / Edit User Information
Press “Users” to edit
Individual user’s
Information. You can
add a user, delete a user,
and select individual
user to adjust a specific
setting.
Note:
User passcode is set as
keypad access code and
access type is set to
permanent by default.
Press to go to “Settings” page as shown .
Click to select the device name and press the OPEN button or the
door icon to unlock.