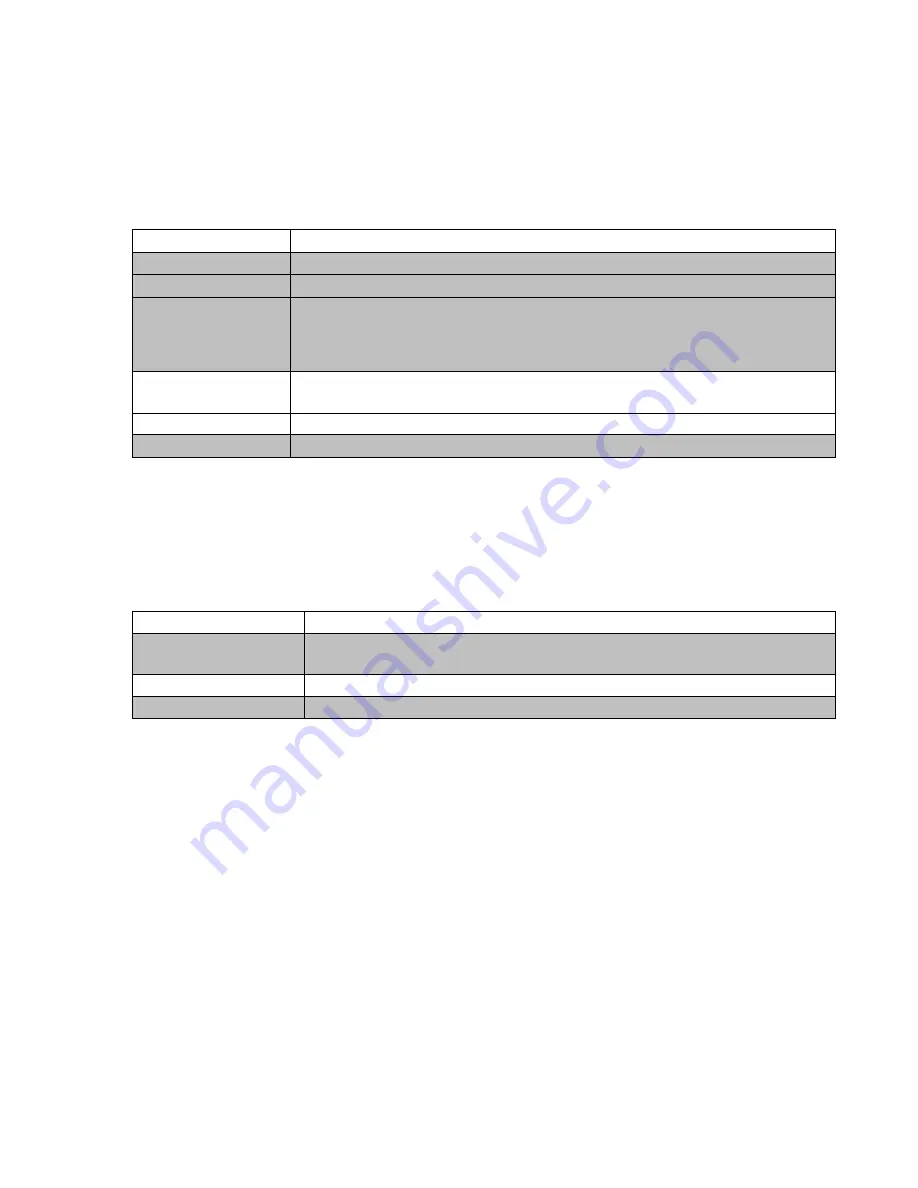
8
Quadrature Devices
By default, channels are set up in quadrature mode, which provides a real-time display
of the current indicator’s measurement. The following settings are only available for
quadrature channels:
Setting
Notes
Encoder
Resolution
Set the Encoder Resolution of the device (for example .00005” or .0001”).
Encoder Unit Type
Selects the unit type of the encoder glass scale (Inch or Metric).
Hold
Turns on/off Hold mode, under “Gage Functions”, for this channel. This
setting can be accessed by pressing the “Hold” button for the current
channel on the main screen.
Hold Mode
If Hold is enabled, this setting selects between the available Hold modes:
Min, Max, and Freeze. Max, and Freeze.
Resolution
Sets the display resolution of the remote display.
Show Min/Max
Enables display of min and max readings in addition to the readout value.
Digimatic Devices
Channels can also be set up to read output from Digimatic devices. These devices need to
be polled for their current data. The following settings are only available for Digimatic
channels:
Setting
Notes
Log on Request
If enabled, a time stamped entry will be made to the data log every time
the data is refreshed manually.
Auto Request
Enables/Disables automatic data refresh.
Request Interval (s)
Sets the data update interval if Auto Request is enabled.
External Data Connection
The remote display supports data connections over both USB and RS-232 communications.
PC USB Connection
The device may work with older operating systems but only Windows 7 and 8 are supported
by the manufacturer. When connecting the Remote Display to a host computer over USB,
the Remote Display will function as a Virtual COM Port (VCP), which emulates a standard
RS-232 serial connection. To use this feature, follow these steps to establish communication
between the display and the host PC.
(These instructions assume that host computer is running Windows 7):
1. Install the USB drivers that were bundled with the Remote Display. Be sure to install
the correct drivers for the version of Windows (32-bit or 64-bit) that you are installing
on. This can be determined by opening the System properties (Control Panel ->
Summary of Contents for EMS 4
Page 1: ...1 Remote Display User Manual ...
Page 10: ...10 ...
Page 17: ...17 Find the preferred cloud storage service and follow the instructions to save the logs ...
Page 20: ...20 ...
Page 21: ...21 Digimatic Data Format ...
Page 26: ...26 6 Select Advanced Options from the Troubleshoot menu 7 Select Startup Settings ...























