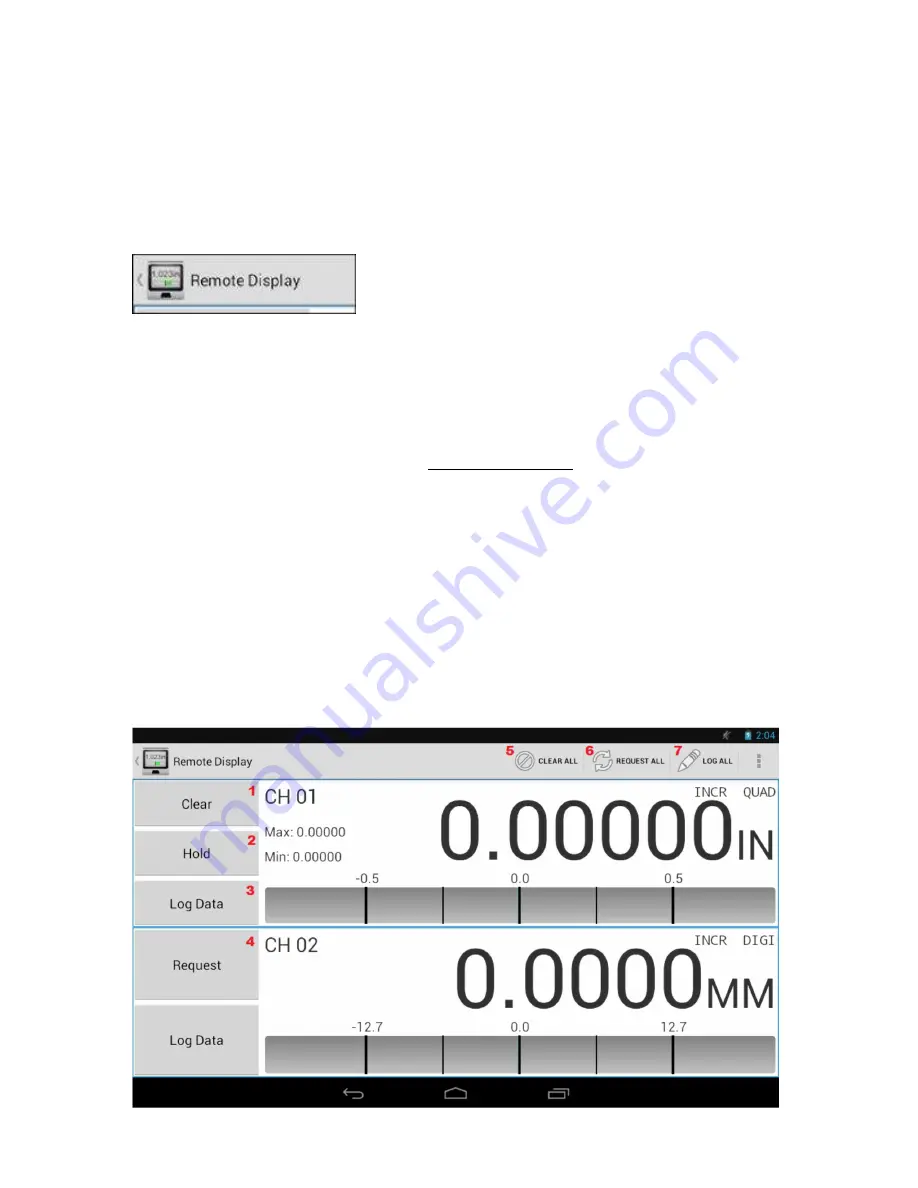
6
Android Application Operation
Launching and Connecting
The Remote Display Android application will automatically launch and connect when the
tablet is connected to the Remote Display Mux Box. Alternatively, the app can be
launched by clicking on the Remote Display icon from the App Drawer.
After connecting the Android tablet to the Remote Display Mux Box and launching the app,
the system will establish communication. The connection status text at the top-left corner the
application will read “Remote Display” as seen below.
If the device shows a status of “Disconnected” or “Error,” ensure that the Remote Display is
powered using the external AC adaptor and that the Android tablet is connected to the USB-A
plug on the back of the display. Refer to Hardware Overview section for more information
about identifying the connectors.
Main Display
The main screen of the Remote Display application is shown below. As channels are
enabled and disabled, the screen will update dynamically to maximize the amount of screen
area available. This example shows two connected devices (channels 1 is a Quadrature
“QUAD” instrument and channel 2 is a Digimatic “DIGI” instrument. If Digimatic is chosen as
“Gage Type” and no device is connected to that channel, then TIMEOUT will appear on the
display. The primary features of the main screen are illustrated in the list below.
Summary of Contents for EMS 4
Page 1: ...1 Remote Display User Manual ...
Page 10: ...10 ...
Page 17: ...17 Find the preferred cloud storage service and follow the instructions to save the logs ...
Page 20: ...20 ...
Page 21: ...21 Digimatic Data Format ...
Page 26: ...26 6 Select Advanced Options from the Troubleshoot menu 7 Select Startup Settings ...





















