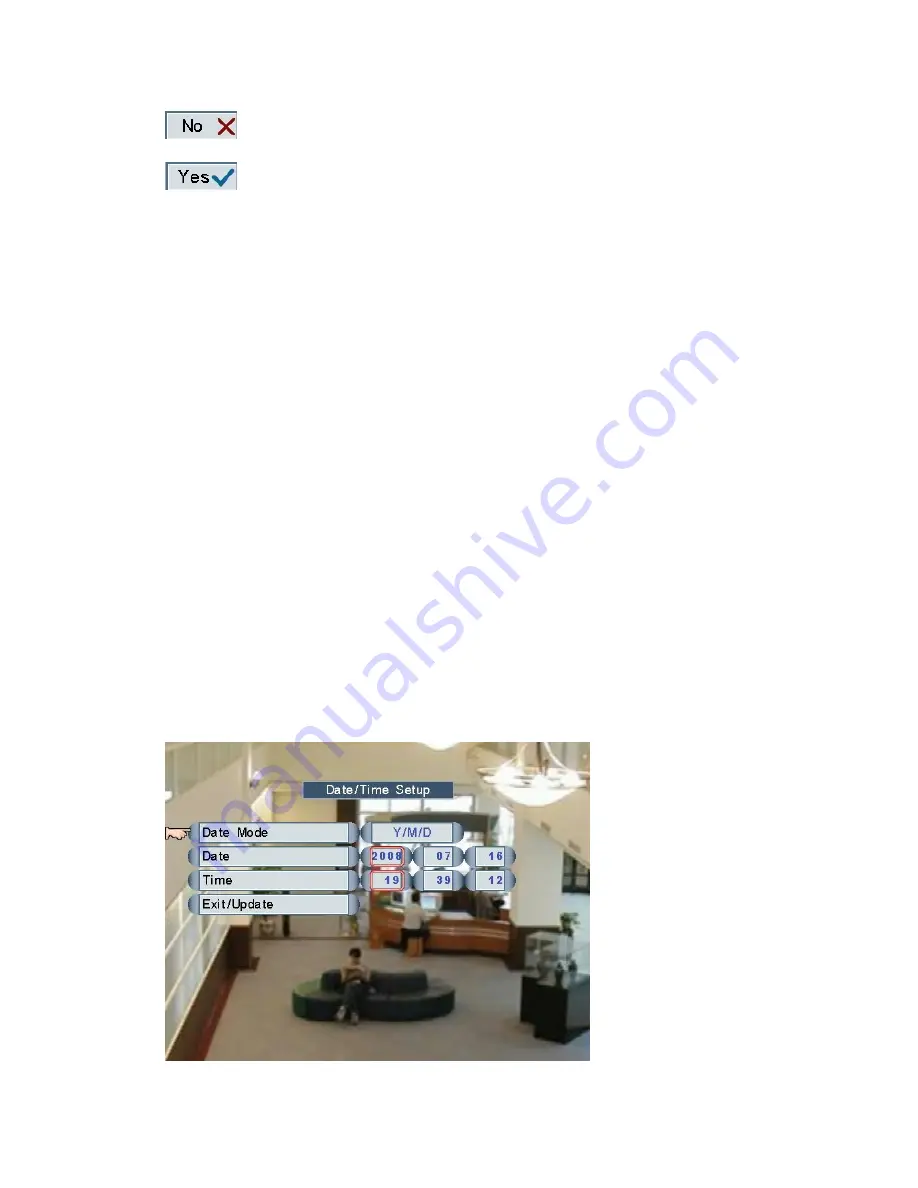
- 25 -
Do not load factory’s default settings.
Load factory’s default settings.
NOTE:
Load Default function will not change password, and the setting of
“password enable/disable”.
Language
Click and roll the mouse on Language to choose OSD language.
The DVR supports 18 versions of OSD language: T-Chinese, S-Chinese, Japanese,
English, Czech, Dutch, Spanish, French, Italian, Deutsch, Polish, Russian, Hebrew,
Thai, Danish, Swedish, Finnish and Vietnamese.
NTSC/PAL Select
Click and roll the mouse on NTSC/PAL Select to choose Auto, NTSC or PAL system.
1.
Auto: The DVR will detect the camera’s system (NTSC or PAL) automatically
when DVR is power on, if no camera installed, it will be the same as previous
setting.
2.
NTSC: The DVR will be set to NTSC even PAL cameras are installed.
3.
PAL: The DVR will be set to PAL even NTSC cameras are installed.
Date/Time Setup






























