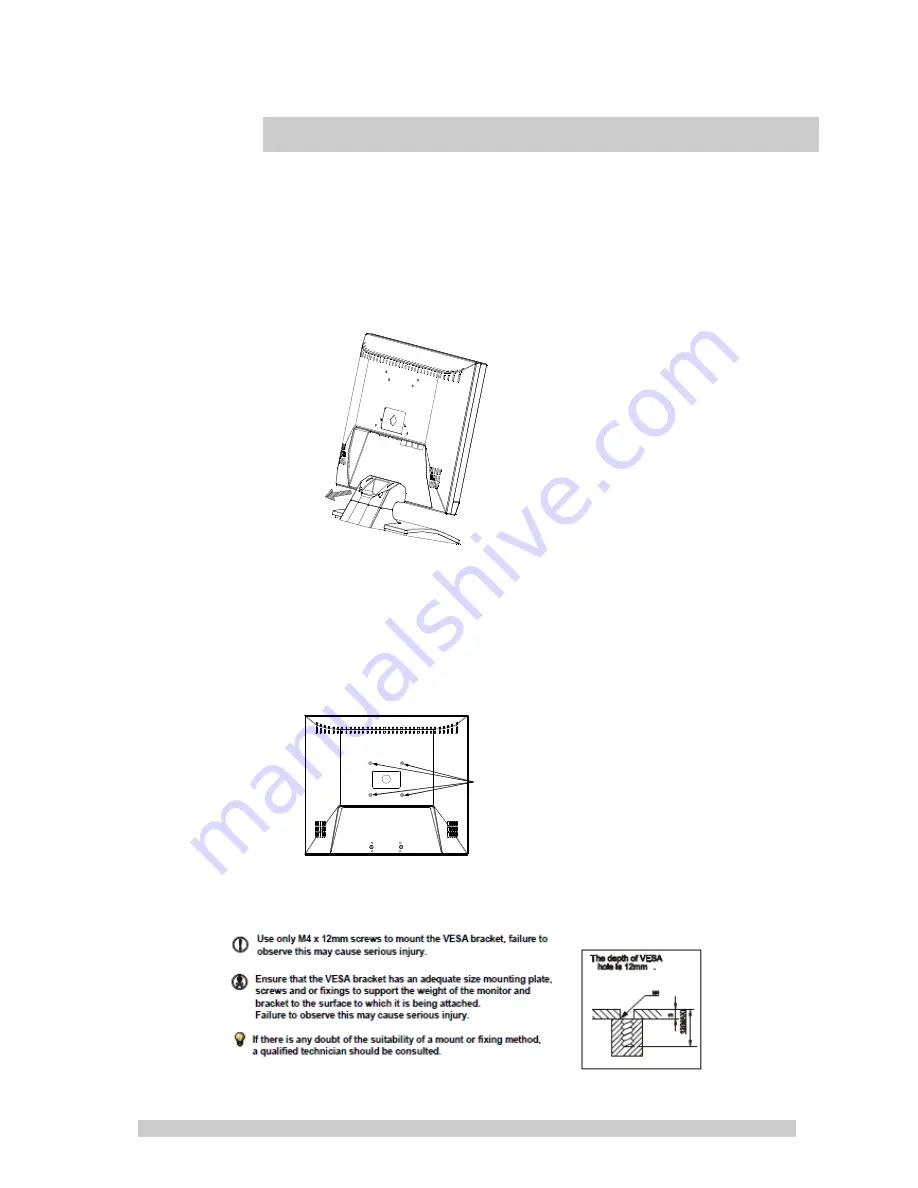
20
5
Mounting
VESA Bracket
Lay the LED display face down on a towel or blanket. Note the
4 screws that secure the hinge on the lower part of the back
casing. These may be removed to release the desk mount
bracket if required.
Attach a VESA compatible mounting bracket
(VESA 75mm x 75mm is supported)
4 screw for VESA 75mm
Summary of Contents for LME17
Page 9: ...9 Sound Mode 1 Volume Press OR to adjust volume level 2 Mute Press OR to select sound Off On ...
Page 13: ...13 Sound Mode 1 Volume Press OR to adjust volume level 2 Mute Press OR to select sound Off On ...
Page 17: ...17 Sound Mode 1 Volume Press OR to adjust volume level 2 Mute Press OR to select sound Off On ...
Page 21: ...21 Dimensions ...





















