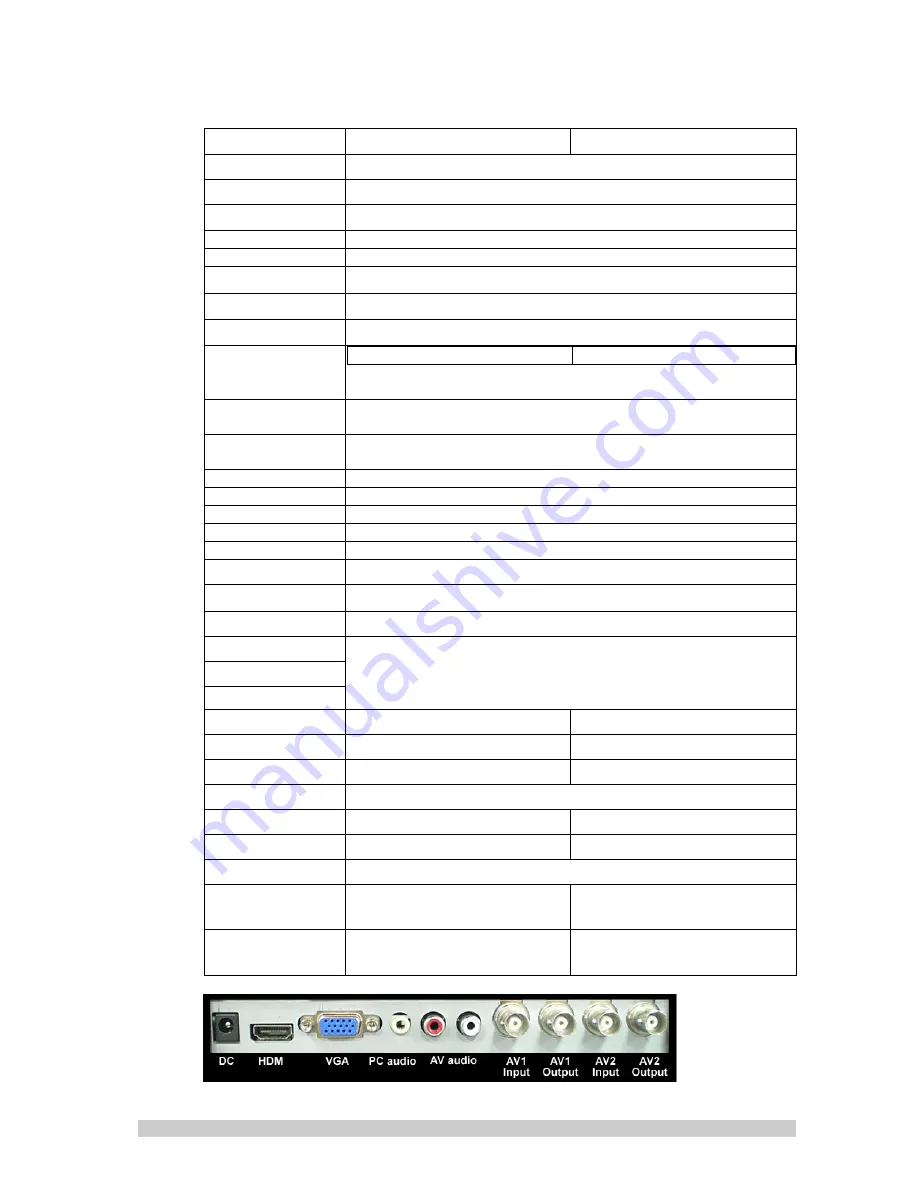
2
Specifications
Size
17”
19”
Output Interface
(BNC) x 2
Input Interface
(BNC) x 2, (VGA) x 1, (RCA) x 2 (PC Audio) x 1 , (HDMI) x 1
Output video
(BNC) x 2
Speaker
1.5W x 2
Display Mode
Video 1/ Video 2/ VGA / HDMI
AC power
AC 100~240V 50/60Hz
Input power
12VDC 3.33A, 40 Watt Max
Temperature
Operation: 0°~40°C , Storage:-10°~60°C
Power
Consumption
20W max in on mode
25W max in on mode
Under 3W in Power Saving Mode (100 Vac)
Under 5W in Power Saving Mode (240 Vac)
OSD Control
Picture Mode, Contrast, Brightness, Color, Tint, Sharpness,
Color Temp, DNR
OSD Languages
English, German, French, Italian, Spanish, Russian, Turkish,
Japanese, Polish
Auto Adjustment
Yes
De-interlace
Yes
Wall mount
Yes (Optional) 75mm VESA mount
Accessories
Manual, Power Adaptor, VGA cable
Safety
FCC, CE, ROHS
Tilt
-5°~15°C
Humidity
10
%
~90
%
Monitor scan
Microprocessor controlled
Horizontal frequency
31kHz~65kHz
56Hz~75Hz
DPMS,DDC1/2B
Vertical frequency
VESA specifications
Pixel pitch
0.264x0.264mm
0.294x0.294mm
Pixel format
1280x1024
1280x1024
Response time
5ms
5ms
Color depth
8-bit;16,77,216 colors
Contrast ratio
10,000:1
10,000:1
Luminance of white
300cd/m
2
300cd/m
2
Viewing angle (H/V)
Horizontal : 170° / 160° , Vertical -170° / 160°
Display area
337.9 x 270.3
(H x V)mm
376.3 x 301.06
(H x V)mm
Weight
(monitor only)
3.
2
KGS
3.
3
Kg
Summary of Contents for LME17
Page 9: ...9 Sound Mode 1 Volume Press OR to adjust volume level 2 Mute Press OR to select sound Off On ...
Page 13: ...13 Sound Mode 1 Volume Press OR to adjust volume level 2 Mute Press OR to select sound Off On ...
Page 17: ...17 Sound Mode 1 Volume Press OR to adjust volume level 2 Mute Press OR to select sound Off On ...
Page 21: ...21 Dimensions ...

















