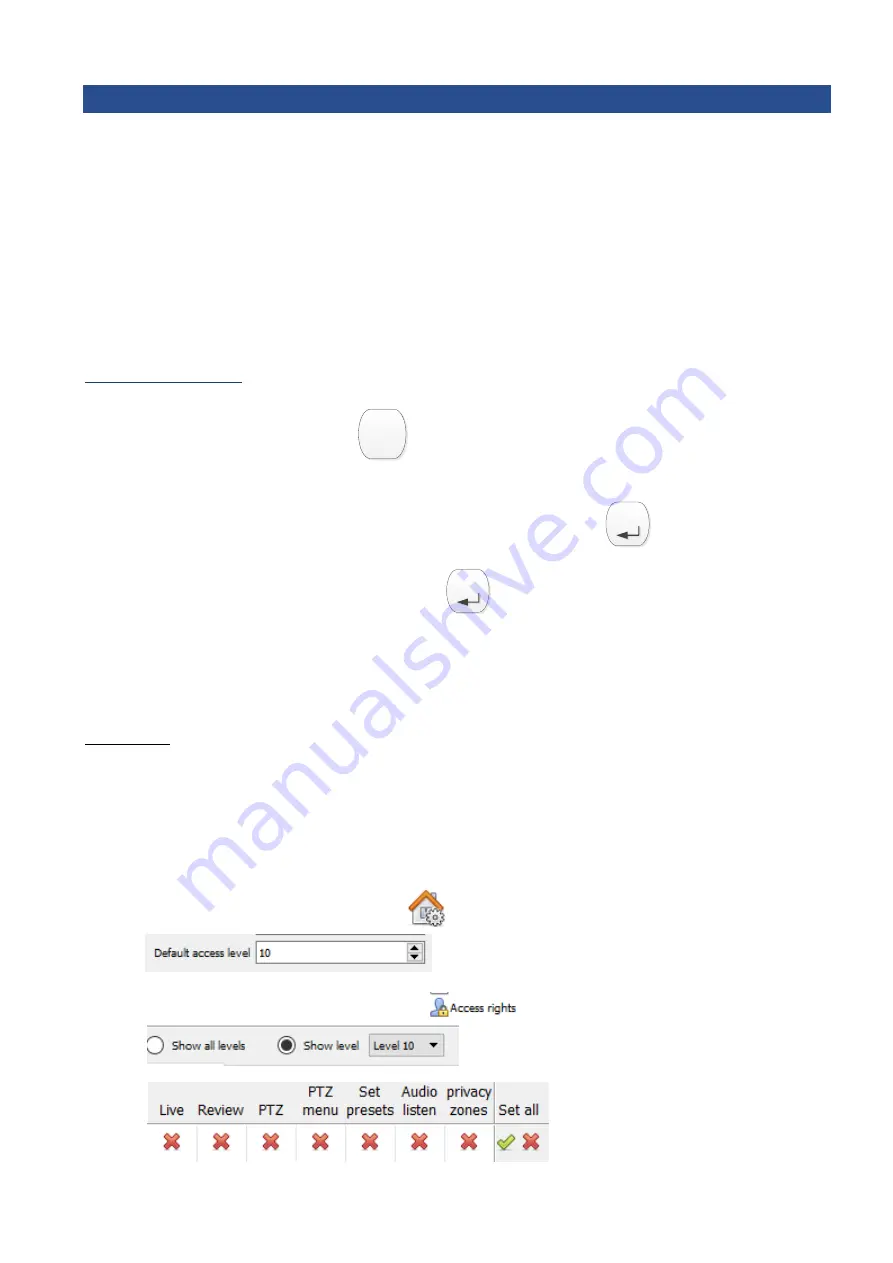
005-20170322-122
March 22, 2017
Page 11
6
Logging In
Depending on whether the keyboard has been configured on a Server or Client, the user may be required to log
in on the actual keyboard.
a.
Logging in on a Server
If the keyboard is being configured on a server, the user will have to log in on the keyboard as well as
CathexisVision. There is a way to get around this; see below.
If logging in on the keyboard, the user login must have been granted sufficient camera/PTZ access rights. This
can be done in
Setup Tab
Configure Servers
Access Rights
.
Log in on Keyboard
1.
On the keyboard, select the
LOG
In/Out
button to display Username and Password fields on the LCD
screen.
2.
Using the number pad, type the username and then press
Enter.
Enter
3.
Type the password, and then press
Enter.
Enter
To avoid having to log in on the keyboard (and/or in CathexisVision), an administrator can configure a default
site access level, for which he/she sets certain Access Rights. Thus, when the site is opened, the user is
automatically logged into CathexisVision
and
the keyboard, with the default access level and associated access
rights. The user does not have to log into either CathexisVision or the keyboard.
For example
: An administrator sets the default site access level to Level 10 and then sets Level 10 to have PTZ
and PTZ Menu access rights. This means that when the site is opened, the user is logged into CathexisVision with
the default Level 10 access level and associated access rights. The user does not have to log into the software,
and the keyboard pulls through the default access level login details as well.
•
Configure Default Site Access Level
1.
Open Setup Tab
General Site Setup
.
Set the default access level.
2.
Next, open
Configure Servers
Access Rights
Click Show level and select the level
that was chosen as the default access
level.
Then set the access rights for that level.














