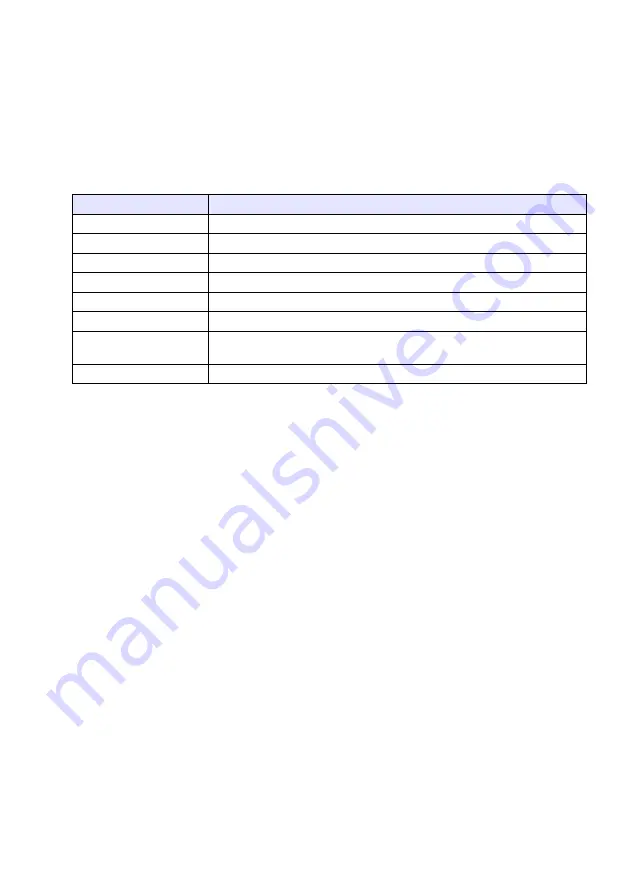
58
Supported Operations after Logging In to the Projector Admin
Pages
To display the system status
1.
Referring to “Logging In to the Projector Admin Pages over a Wireless LAN
Connection” (page 53), log in to the Projector Admin pages.
z
This will display the “System Status” page. The table below explains the information that
appears on the page.
2.
To log out from the Projector Admin pages, click “Logout”.
Item Name
Description
Firmware Version
This is the version of the projector’s firmware (built-in software).
IP Address
IP address currently assigned to the projector.
Subnet Mask
Subnet mask value currently configured on the projector.
Default Gateway
Default gateway currently configured for the projector.
Wireless MAC Address
Fixed wireless LAN MAC address assigned to each wireless adapter.
Wire MAC Address
Fixed wired LAN MAC address assigned to each projector.
Projection Status
Projection Standby: Standing by for projection over a LAN connection.
Projecting: Projecting over a LAN connection.
Number of Users
Number of users currently projecting from computers via a LAN connection.
Summary of Contents for XJ-UT310WN
Page 79: ...MA1405 A...






























