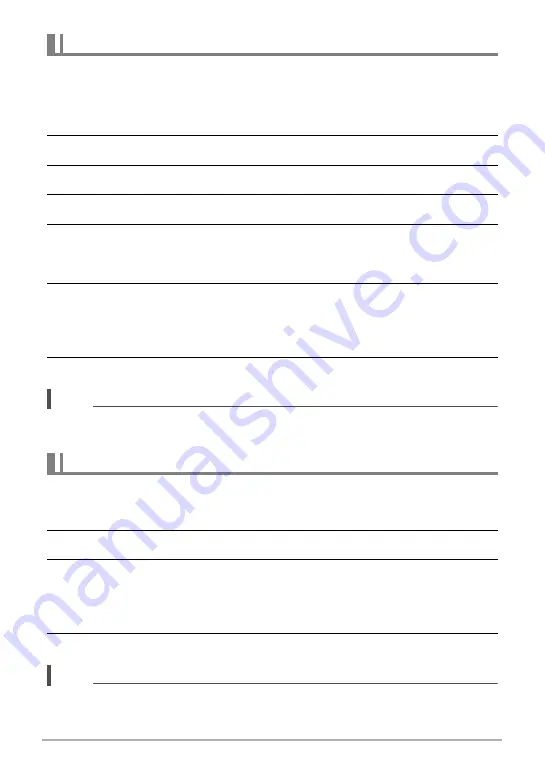
60
Playback
Resizes a previously saved image and only resizing to a smaller size is available.
To resize an image:
1.
Press the
Playback
button on the camera.
2.
Use the
4
or
6
keys to scroll and select an image to resize.
3.
Press the
Menu
button to launch the Playback menu.
4.
Select
Resize
. The Resize submenu is displayed on the LCD monitor.
5.
Select size among: 8M, 5M, 3M, and VGA. Available size settings may vary
depending on original image size. Unavailable settings appear as gray icons
in Resize submenu.
6.
After selecting size, a menu selection appears. Select an available setting.
•
Overwrite:
Save and replace old file with a new one.
•
Save As:
Save the new file as a new one.
•
Cancel:
Cancel resize.
7.
Press the
OK
button to save/cancel changes.
NOTE
• Resize function is not available for images with image size set to VGA.
• This function is available only for images with an aspect ratio of 4:3.
You can specify the startup image from the captured images for camera.
1.
Press the
Menu
button to launch the Playback menu.
2.
Select
Startup Image
. The menu selection appears.
3.
Select an available setting.
•
System:
Use camera default image.
•
My Photo:
Use the
4
or
6
keys to scroll and select desired image.
•
Off:
Disable the startup image.
4.
Press the
OK
button to apply changes.
NOTE
• The startup image will still be displayed at startup even if the selected image was
deleted.
Resize
Startup Image






























