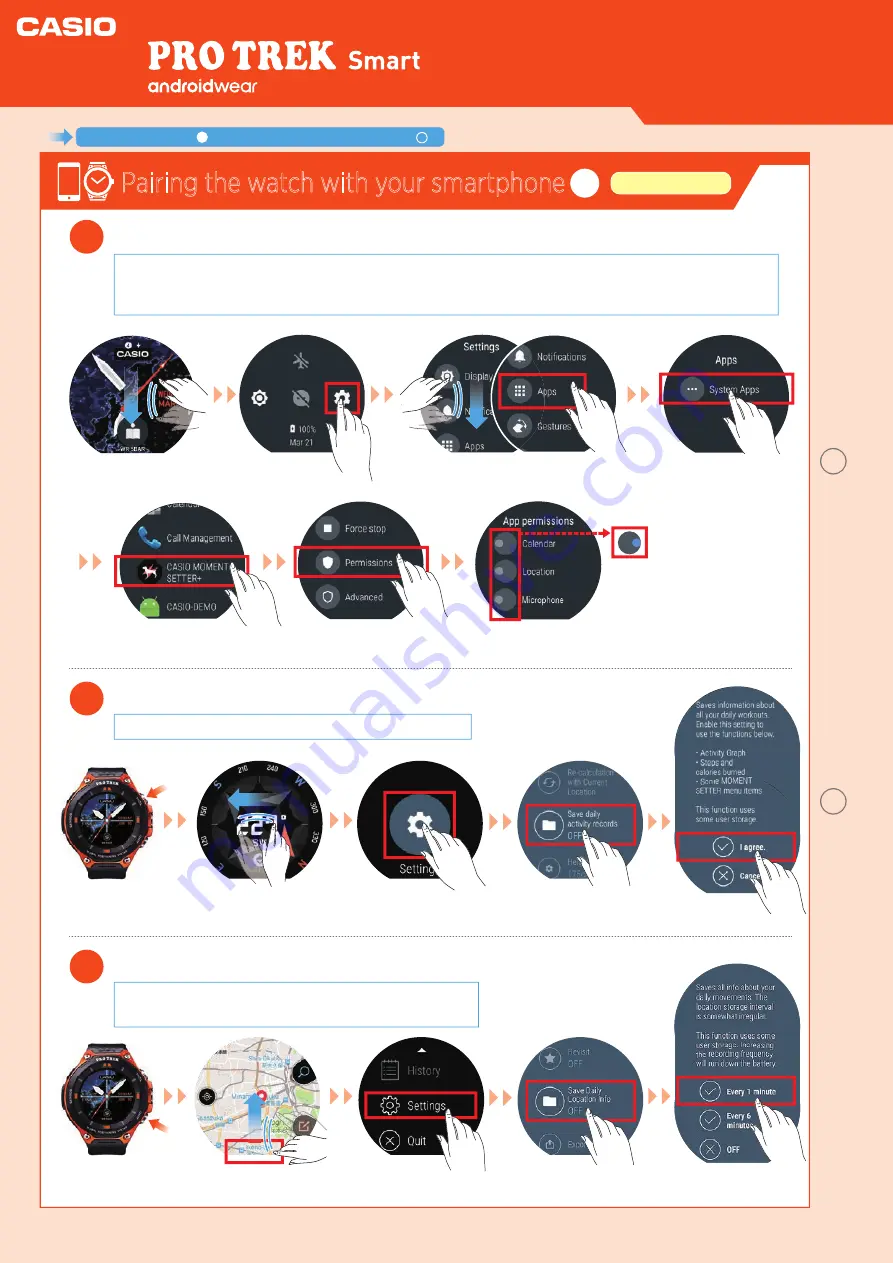
Pairing the watch with your smartphone
2
Watch settings
WSD-F20
Smart Outdoor Watch
●
Unless you plan to
use “Activity”, “Location Memory”, “Location” or “Traveler”,
there is
no need for “location information” permissions.
●
If you do not plan to
use “Location Memory”
, there is
no need for “Microphone” permissions.
●
If you do not plan to
use “Traveler”
, there is
no need for “Calendar” permissions.
4
In “
Apps
”,
enable
all the “
Permissions
” for Casio apps.
5
Enable
the “
Save daily activity records
” setting.
If you omit this step, you will not be able to use “
TOOL: My Graph
”.
In the “
Settings
” screen, swipe
up
and tap “
Apps
”.
This follows on from step in “
Pairing the watch with your smartphone
”.
3
Swipe
down
on the screen.
Tap
“
Settings
”.
Tap
“
System Apps
”.
Find and tap
“
CASIO MOMENT
”.
Tap
“
Permissions
”.
In the app permissions
screen, set “
Location
”,
“
Calendar
” and
“
Microphone
” to
ON
.
(Tap and slide the
switch to the right.)
TOOL
button
With a watch face
displayed, press the
“
TOOL
” button.
Swipe
left
on the screen.
Tap
“
Settings
”.
Tap “
Save daily activity
records
” and set it to
ON
.
Tap “
I agree
”.
6
Enable
the “
Save Daily Location Info
” setting.
If you omit this step, you will not be able to use the “
Route Display
”,
“
Check History
” or
“Revisit” functions in “Location Notes”
.
APP
button
With a watch face
displayed, press the
“
APP
” button.
Swipe
up
on the screen.
Tap
“
Settings
”.
Tap “
Save Daily
Location Info
”.
Tap “
Every 1 minute
” or
“
Every 6 minutes
”.
Quick Operation Guide
2
* “Microphone” is displayed
after Auto Update.









