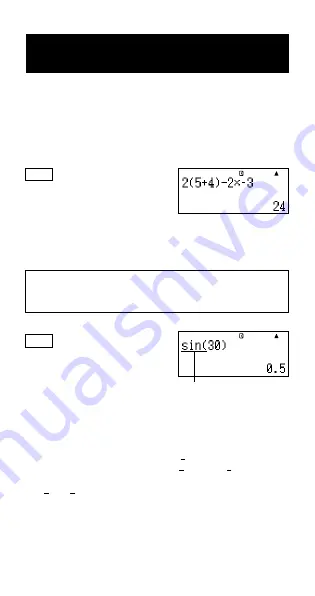
E-10
Inputting Expressions and
Values
k
Inputting a Calculation Expression Using
Standard Format
Your calculator lets you input calculation expressions just as they
are written. Then simply press the
=
key to execute it. The calculator
automatically judges the calculation priority sequence for addition,
subtraction, multiplication, and division, functions, and parentheses.
Example:
2 (5 + 4) – 2
×
(–3) =
LINE
2(5+4)-
2*
y
3=
Inputting a Function with Parenthesis
When you input any of the functions shown below, it is automatically
input with the open parenthesis (
(
) character. Next, you need to
input the argument and the closing parenthesis (
)
).
sin(, cos(, tan(, sin
–1
(, cos
–1
(, tan
–1
(, sinh(, cosh(, tanh(, sinh
–1
(,
cosh
–1
(, tanh
–1
(, log(, ln(,
e
^(, 10^(,
'
(,
3
'
(, Abs(, Pol(, Rec(,
Rnd(
Example:
sin 30 =
LINE
s
30)=
Pressing
s
inputs “sin(”.
• Note that the input procedure is different if you want to use Math
format. For more information, see “Inputting with Math Format”.
Omitting the Multiplication Sign
You can omit the multiplication sign (
×
) in any of the following cases.
• Before an open parentheses (
(
): 2
×
(5 + 4), etc.
• Before a function with parenthesis: 2
×
sin(30), 2
×
'
(3), etc.
• Before a variable name, constant, or random number:
20
×
A, 2
×
π
, etc.
Final Closed Parenthesis
You can omit one or more closed parentheses that come at the end
of a calculation, immediately before the
=
key is pressed. For
details, see “Omitting a Final Closed Parenthesis”.



























