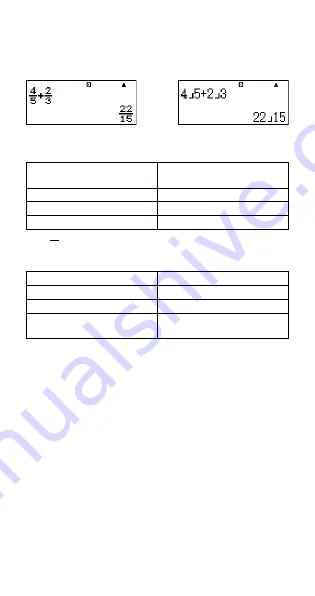
E-8
• Math format causes fractions, irrational numbers, and other
expressions to be displayed as they are written on paper.
• Linear format causes fractions and other expressions to be
displayed in a single line.
Specifying the Default Angle Unit
To specify this as the default
Perform this key operation:
angle unit:
Degrees
1N
3
(Deg)
Radians
1N
4
(Rad)
Grads
1N
5
(Gra)
90
°
= radians = 100 grads
Specifying the Number of Display Digits
To specify this:
Perform this key operation:
Number of Decimal Places
1N
6
(Fix)
0
–
9
Number of Significant Digits
1N
7
(Sci)
0
–
9
Exponential Display Range
1N
8
(Norm)
1
(Norm1)
or
2
(Norm2)
Calculation Result Display Examples
• Fix: The value you specify (from 0 to 9) controls the number of
decimal places for displayed calculation results. Calculation results
are rounded off to the specified digit before being displayed.
Example: 100
÷
7 = 14.286 (Fix3)
14.29 (Fix2)
• Sci: The value you specify (from 1 to 10) controls the number of
significant digits for displayed calculation results. Calculation results
are rounded off to the specified digit before being displayed.
Example: 1
÷
7 = 1.4286
×
10
–1
(Sci5)
1.429
×
10
–1
(Sci4)
• Norm: Selecting one of the two available settings (Norm1, Norm2)
determines the range in which results will be displayed in non-
exponential format. Outside the specified range, results are
displayed using exponential format.
Norm1: 10
–2
>
x
,
x
>
10
10
Norm2: 10
–9
>
x
,
x
>
10
10
Example: 1
÷
200 = 5
×
10
–3
(Norm1)
0.005
(Norm2)
Linear Format
Math Format
Math
π
2

























