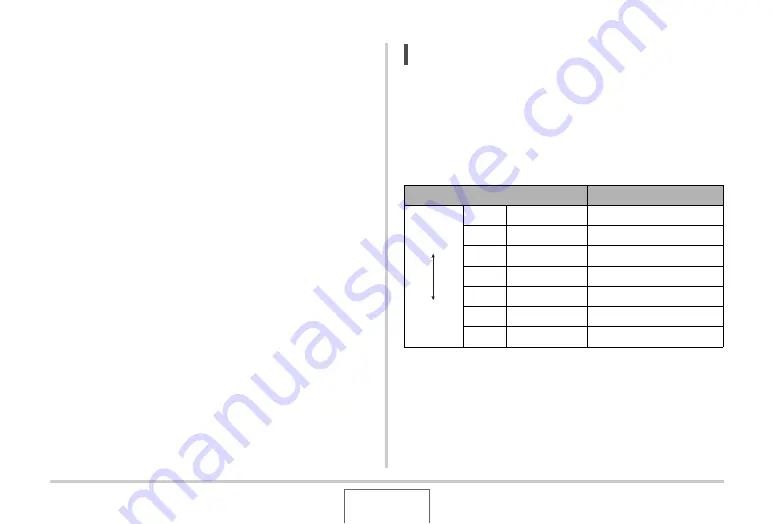
67
SHOOTING A SNAPSHOT
Changing the Image Size
A digital camera image is a collection of small dots (pixels).
The size of an image indicates how many pixels it contains, and
is expressed as horizontal pixels × vertical pixels. The initial
factory default image size setting is 10M (3648 × 2736 pixels).
Note that a larger image takes up more memory.
•
For information about image size, image quality, and number
of images that can be stored, see page 260.
This setting applies to snapshots only.
•
For information about movie image size, see page 89.
1.
In the REC mode, press [MENU].
2.
On the “Quality” tab, select “Size” and then
press [
X
].
3.
Use [
S
] and [
T
] to select an image size and
then press [SET].
NOTE
•
You can also use the Panel (Operation Panel) (page 53) to
change the image size setting.
•
The following information changes on the display during
the image size selection operation.
– Image size in megabytes (M) (5M, etc.)
– Image size in pixels (2560 × 1920, etc.)
– Optimum print paper size
Image Size (Pixels)
Print Paper Size
Larger
Smaller
10M
3648 × 2736
Poster Print
3:2
3648 × 2432
Poster Print
16:9
3648 × 2048
HDTV
5M
2560 × 1920
A3 Print
3M
2048 × 1536
A4 Print
2M
1600 × 1200
3.5" × 5" Print
VGA
640 × 480






























