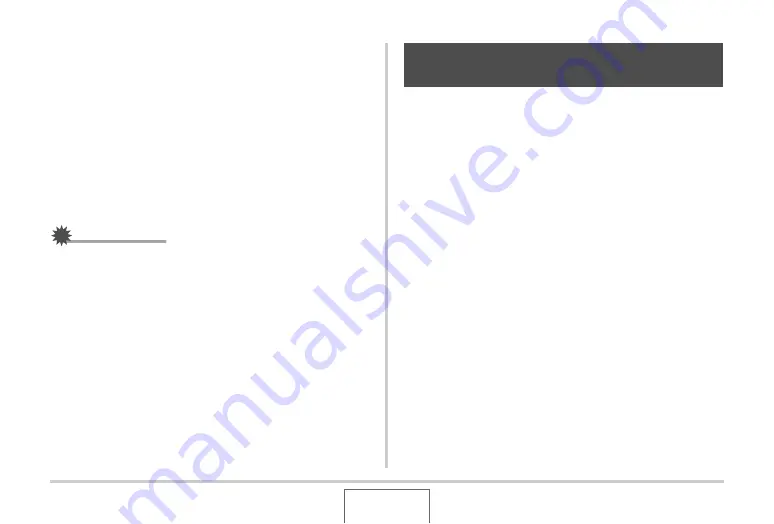
167
EDITING IMAGES
7.
Use [
W
] and [
X
] to select the snapshot for the
layout and then press [SET].
8.
Repeat steps 6 and 7 for all of the other frames
in the layout.
The final layo
u
t image
w
ill
b
e sa
v
ed after yo
u
insert the final
snapshot into it.
•
Pressing [MENU] ret
u
rns to the PLAY mode screen
w
itho
u
t sa
v
ing the layo
u
t image.
•
Yo
u
w
ill not
b
e a
b
le to sa
v
e the ne
w
image
u
nless there is
a snapshot in all of the layo
u
t frames.
IMPORTANT!
•
Layo
u
t Print is not s
u
pported
w
hen the image size is “3:2
(3072 × 204
8
pixels)” or “16:9 (3072 × 172
8
pixels)”.
•
W
hen yo
u
display a layo
u
t image on the camera’s monitor
screen, the date and time indicates
w
hen the last image
added to the layo
u
t
w
as originally recorded, not
w
hen the
image
w
as laid o
u
t.
•
The size of the m
u
lti-snapshot image for this operation is
fixed a
u
tomatically at 7M (3072 × 2304 pixels).
Yo
u
can
u
se the
w
hite
b
alance setting to select a light so
u
rce
type for a recorded image,
w
hich
w
ill affect the colors of the
image.
1.
In the PLAY mode, use [
W
] and [
X
] to display
the image whose white balance setting you
want to change.
2.
Press [MENU].
3.
Select the “PLAY” tab, select “White Balance”,
and then press [
X
].
•
Note that the a
b
o
v
e step is possi
b
le only
w
hen there is a
snapshot displayed on the monitor screen.
Adjusting White Balance of a
Recorded Image






























