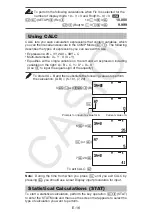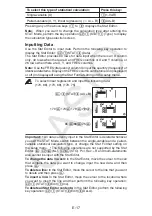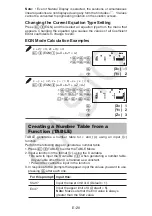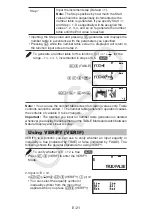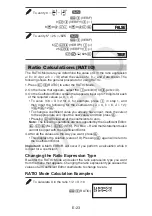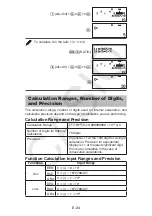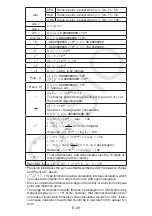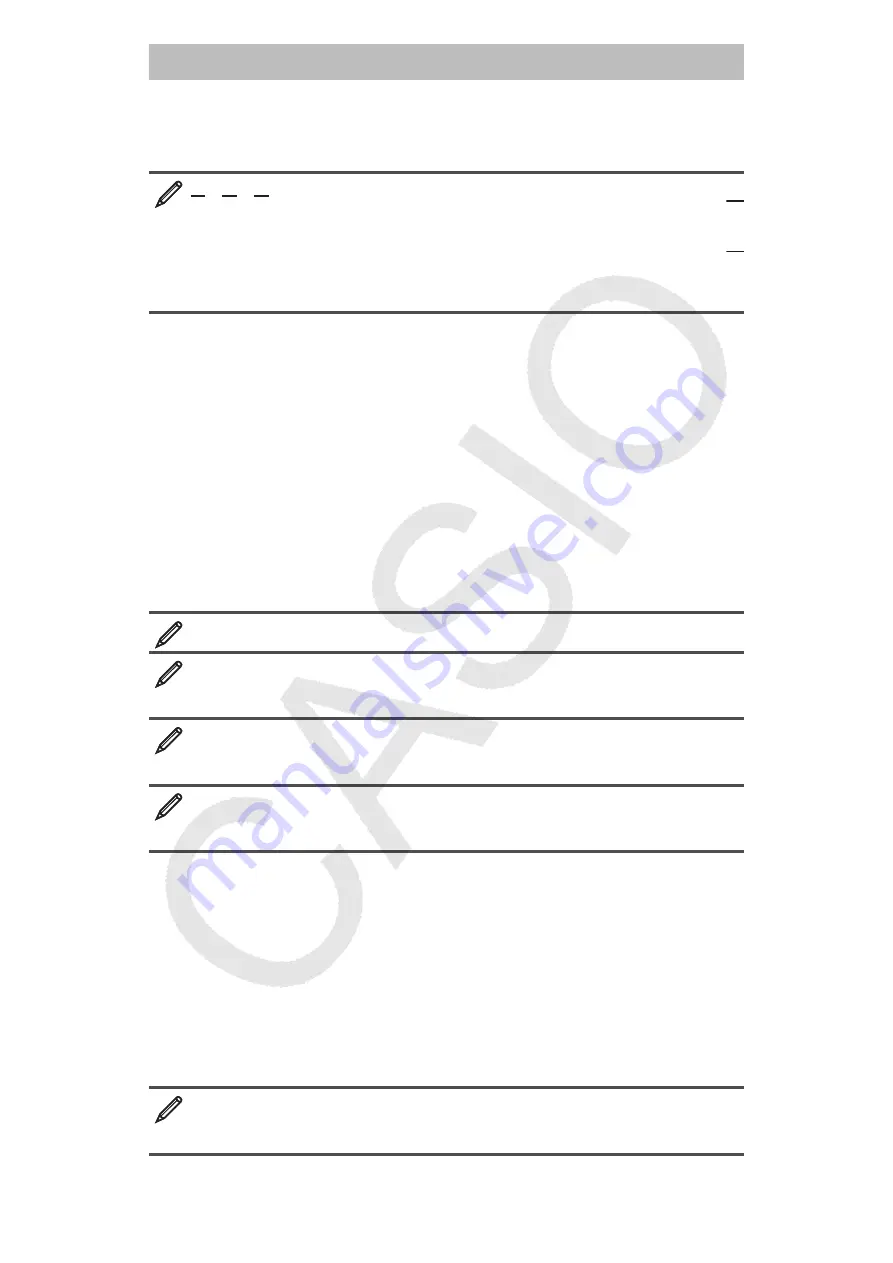
E-10
Basic Calculations
Fraction Calculations
Note that the input method for fractions is different, depending upon whether
you are using Natural Display or Linear Display.
2 + 1 = 7
3 2 6
2
3
C
1
2
7
6
or
2
A
3
C
1
A
2
7
6
1
2
3
1
2
7
Y
6
Note:
• Mixing fractions and decimal values in a calculation while Linear
Display is selected will cause the result to be displayed as a decimal value.
• Fractions in calculation results are displayed after being reduced to their
lowest terms. • A value like 2
Y
1
Y
3 input using Linear format is assumed to
be and calculated as a mixed fraction of the form a+b/c (2
Y
1
Y
3 = 2+1/3).
To switch a calculation result between improper fraction and mixed
fraction form:
Perform the following key operation:
5
(
)
To switch a calculation result between fraction and decimal form:
Press
5
.
Percent Calculations
Inputting a value and pressing
causes the input value to become a
percent.
150
s
20% = 30
150
20
30
Calculate what percentage of 880 is 660. (75%)
660
880
75
Increase 2500 by 15%. (2875)
2500
2500
15
2875
Discount 3500 by 25%. (2625)
3500
3500
25
2625
Degree, Minute, Second (Sexagesimal) Calculations
Performing an addition or subtraction operation between sexagesimal values,
or a multiplication or division operation between a sexagesimal value and a
decimal value will cause the result to be displayed as a sexagesimal value.
You also can convert between sexagesimal and decimal. The following
is the input format for a sexagesimal value: {degrees}
{minutes}
{seconds}
.
Note:
You must always input something for the degrees and minutes, even
if they are zero.
2°20´30˝ + 39´30˝ = 3°00´00˝
2
20
30
0
39
30
3°0´0˝