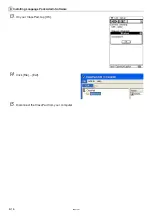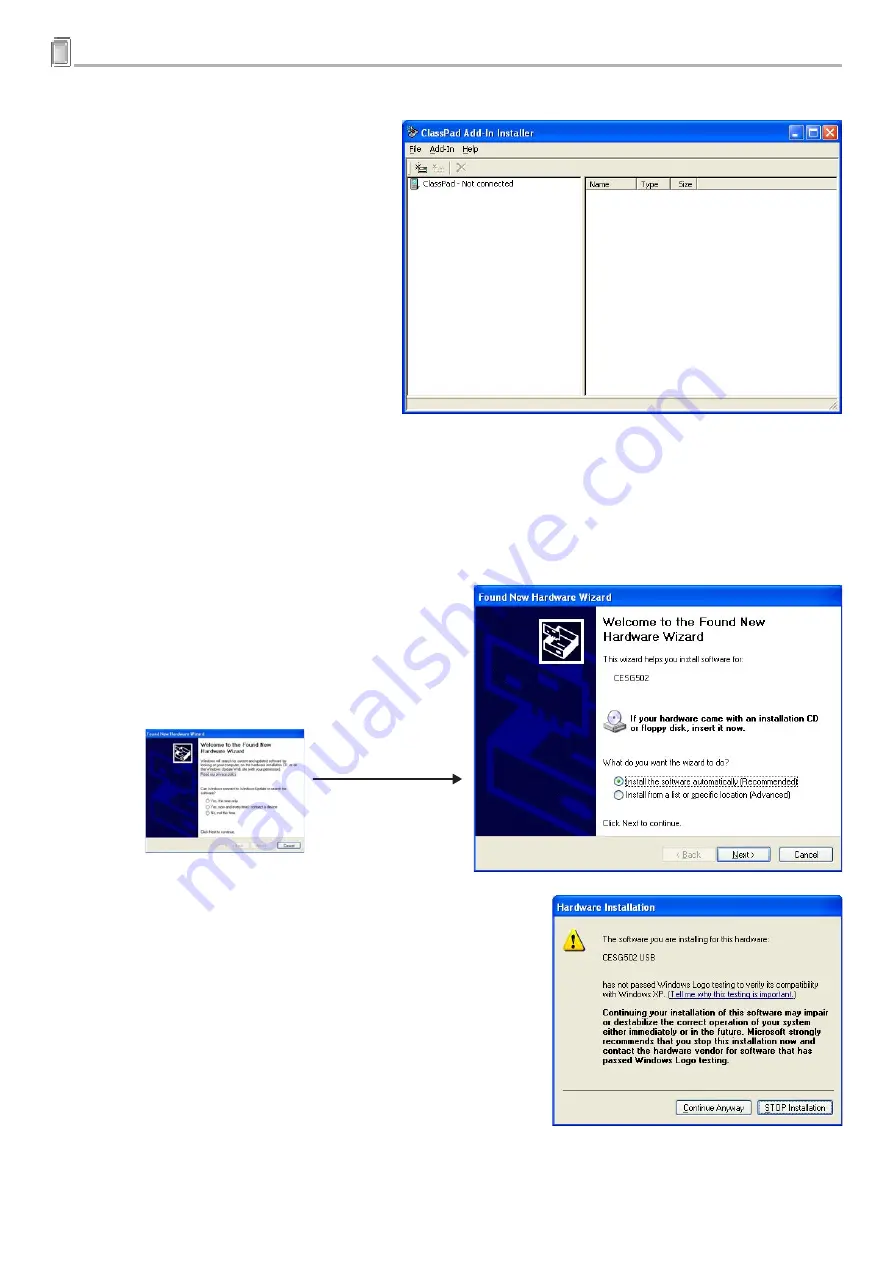
E-13
20031201
4 Installing Language Pack Add-In Software
3
. Double-click the “ClassPad Add-In Installer” icon.
• Alternatively, you could also perform the
following operation: [Start] – [Programs]
– [CASIO] – [ClassPad Add-In] –
[ClassPad Add-In Installer].
• Since your ClassPad is not connected to the computer yet, the message “ClassPad - Not connected”
will appear in the left pane.
4
. Use the USB cable that comes with your ClassPad to connect it to the computer.
5
. If the Found New Hardware Wizard appears on your computer screen, perform the steps below to install
the ClassPad USB driver.
• The Found New Hardware Wizard will not appear
if you already have the ClassPad USB driver
installed on your computer. In this case, advance
to step 6.
a. Select “Install the software automatically (Recommended)”
and then click [Next].
(Windows XP only)
20040201
Select “No, not this time”.
(Windows XP SP2 only)