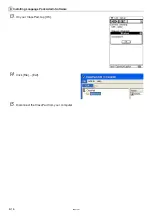Reviews:
No comments
Related manuals for ADD-IN INSTALLER

Compliance Appliance
Brand: TANDBERG Pages: 41

ENTERPRISE VIRTUALIZATION FOR DESKTOPS
Brand: Red Hat Pages: 14

ClearPass Guest 3.9
Brand: Aruba Networks Pages: 518

V-Station
Brand: Novation Pages: 93

Manager J2ME
Brand: Baracoda Pages: 6

JUNOSE 11.3
Brand: Juniper Pages: 632

Active CNX
Brand: Crestron Pages: 12

ILLUSTRATOR CS2 12.0.1
Brand: Adobe Pages: 6

22011302
Brand: Adobe Pages: 8

38043740 - ColdFusion Standard - Mac
Brand: Adobe Pages: 87

38039927 - Fireworks CS3 - PC
Brand: Adobe Pages: 369

InDesign 2.0
Brand: Adobe Pages: 478

AMIGOPOD 0.99.35
Brand: AMIGOPOD Pages: 23

AMIGOPOD
Brand: AMIGOPOD Pages: 47

GM47
Brand: Sierra Wireless Pages: 11
SataRaid
Brand: Silicon Image Pages: 36

TimeStation PC
Brand: Acroprint Pages: 2

CREATIVE 4D
Brand: Pfaff Pages: 8