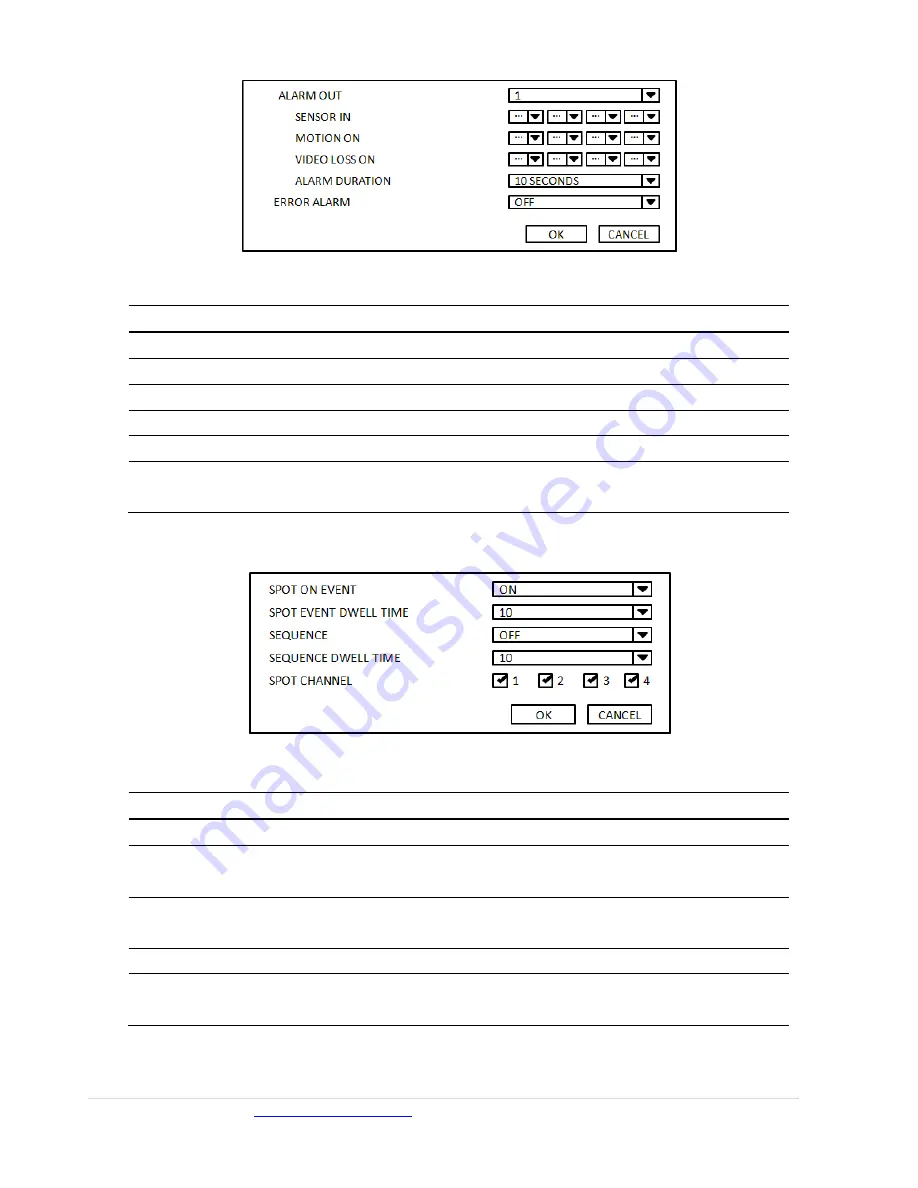
24 |
P a g e
www.cascadiadvrt.com
( 8 8 8 ) 4 2 1 - 0 0 5 0
2.4.1
ALARM
‐
OUT
Figure
2.4.2
ALARM
‐
OUT
Setup
Screen
Table
2.4.2
Menu
Item
in
ALARM
‐
OUT
Setup
Screen
Item
Description
ALARM
OUT
Select
an
Alarm
‐
out
number.
SENSOR
IN
Enable
Alarm
Out
by
Sensor
up
to
4
Inputs.
MOTION
ON
Enable
Alarm
Out
by
Camera
Motion
up
to
4
cameras.
VIDEO
LOSS
ON
Enable
Alarm
Out
by
Video
Loss
up
to
4
cameras.
ALARM
DURATION
Set
the
alarm
dwell
time
from
5
to
60
seconds.
ERROR
ALARM
Set
the
error
type
for
the
alarm
activation.
The
options
are
OFF,
ALL,
HDD
ERROR,
and
VIDEO
LOSS.
2.4.2
SPOT
‐
OUT
Setup
Figure
2.4.3
SPOT
‐
OUT
Setup
Screen
Table
2.4.3
Menu
item
in
SPOT
‐
OUT
Setup
Screen
Item
Description
SPOT
ON
EVENT
Enable/Disable
display
of
the
channel
when
an
event
is
active.
SPOT
EVENT
DWELL
TIME
Set
the
dwell
time
for
the
display
of
the
event
‐
activated
channel.
(1
‐
10
sec)
SEQUENCE
Enable/disable
sequential
display
of
spot
channel
in
full
screen.
If
select
ON,
spot
channel
selection
screen
is
displayed.
SEQ
‐
DWEL
TIME
Set
the
dwell
time
for
the
spot
channel
display.
(1
‐
10
sec)
SPOT
CHANNEL
Select
a
channel
for
spot
monitoring
using
the
mouse
or
the
control
buttons
on
the
remote
control
and
press
OK
button.






























