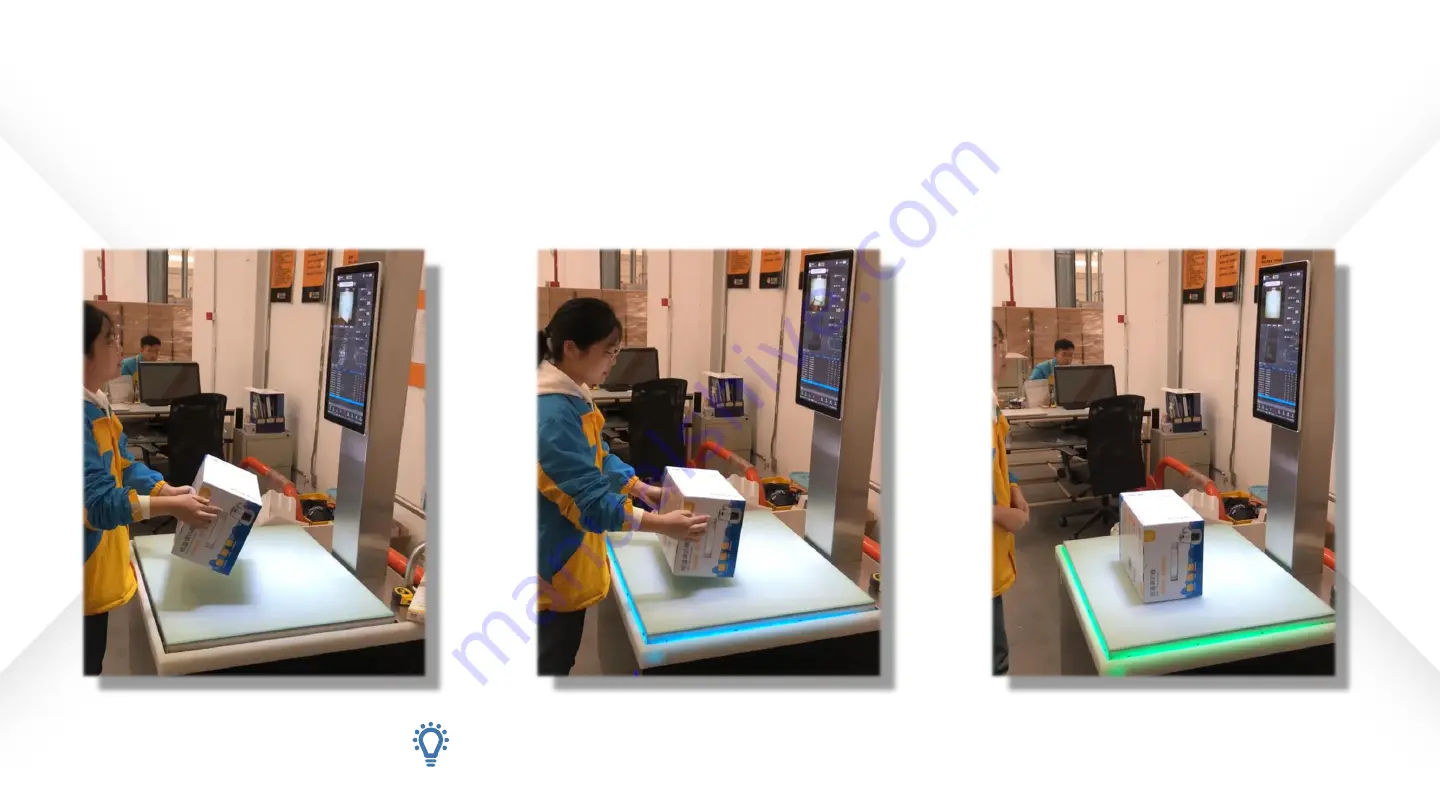
Measurement method 2 (M1)
The green prompt light indicates that the
measurement is completed.
Step1: Hold the item in your hand
with the barcode facing up.
Step2: After the barcode identification is successful,
the blue prompt light will be on, and then the goods
will be placed on the test table.
Step3: Take the package away when
the green ambient light is on.
Summary of Contents for ScanMaster M1
Page 1: ...ScanMaster M1 M2 Static Parcel DWS System Quick use manual ...
Page 2: ...ScanMaster M1 M2 Introduction of Main Components ...
Page 12: ...Homepage button The weight is forced to zero System settings button ...
Page 22: ...Pay attention to the prominent part of the package SOP Measurement help guide ...
























