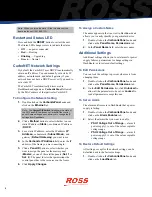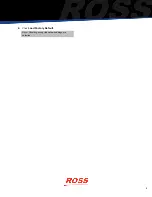Note:
When you force the static IP, the IP address of the
frame is also set (192.168.0.123).
Restart and Status LED
Press and hold the
RESET
button to restart the unit.
The Status LED changes colors to indicate the status.
•
Off
— no power connected
•
Red
— Booting
•
Blinking
— Upgrading
•
Green
— Normal
CarboNET Network Settings
By default, the CarboNET uses DHCP to automatically
obtain an IP address. You can manually set a static IP
address, network mask, and default gateway if your
network does not have a DHCP server or if you need to
set a static IP.
The CarboNET is automatically discovered in
DashBoard and appears as
CarbonitePanel
followed
by the MAC address of that particular CarboNET.
To Configure the Network Setting
1.
Double-click on the
CarbonitePanel
node and
click on the
Ethernet
tab.
Note:
The
Current DIP Switch
field shows the state of
the DIP1 and DIP2 switches on CarboNETthe control
panel. Some settings do not allow you to change the IP
settings from DashBoard.
2.
Click a
Method
button to select whether to use a
static IP address (
Static
), or obtain an IP address
(
DHCP
).
3.
For a static IP address, enter the IP address (
IP
Address
), subnet mask (
Subnet Mask
), and
gateway (
Default Gateway
) you want to use.
4.
In the
Carbonite IP Address
field, enter the IP
address of the frame you are connecting to.
5.
Click a
Panel ID
button to select whether you
want to assign the panel as the master panel
(
Master
), or one of the satellite panels (
Sat. 1
or
Sat. 2
). The panel id sets what permissions the
control panel has to the resources on the frame.
6.
Click
Apply Changes
.
To Assign a Custom Name
The name appears in the tree view in DashBoard and
allows you to easily identify your particular device.
1.
Double-click on the
CarbonitePanel
node and
click on the
Panel Name, Permissions
tab.
2.
In the
Panel Name
field, enter the new name.
Additional Settings
Additional settings allows you to set alarms for power
supply failures, permissions to change settings in
DashBoard, or to restore default settings.
To Edit Permissions
You can lock the settings to prevent other users from
changing them.
1.
Double-click on the
CarbonitePanel
node and
click on the
Panel Name, Permissions
tab.
2.
On the
Edit Permission
list, click
Unlocked
to
allow all the parameters to be set, or
Locked
to
lock all parameters except this one.
To Set an Alarm
The alarm notifies users in DashBoard that a power
supply is failing.
1.
Double-click on the
CarbonitePanel
node and
click on the
Alarm Enables
tab.
2.
Select the alarms that you want to enable.
•
PSU1 Voltage Out of Range
— alarm if
power supply 1 is out of the safe acceptable
voltage range
•
PSU2 Voltage Out of Range
— alarm if
power supply 2 is out of the safe acceptable
voltage range
To Restore Default Settings
All settings, except for the network settings, can be
defaulted back to the factory settings.
1.
Double-click on the
CarbonitePanel
node and
click on the
Load/Save
tab.
2