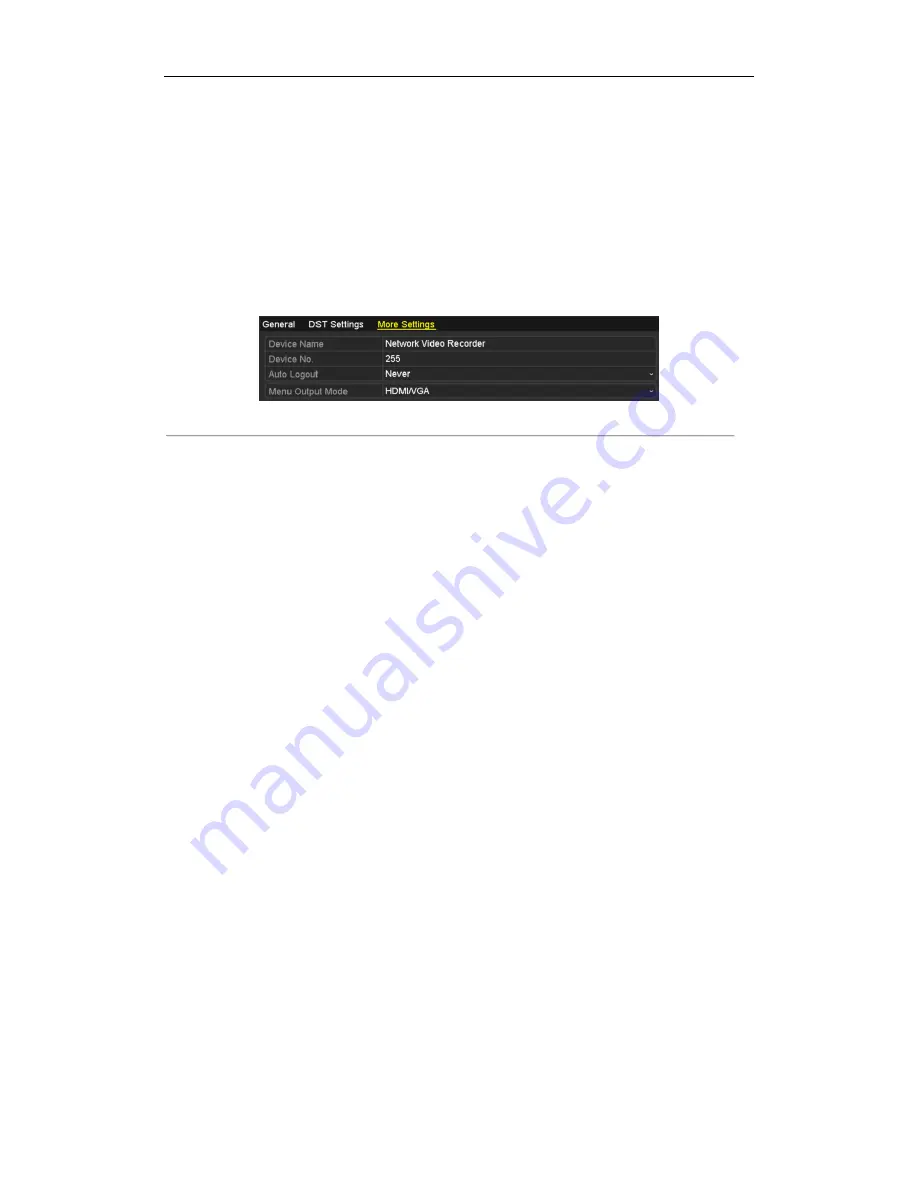
User Manual of Network Video Recorder
173
13.3
Configuring More Settings for Device
Parameters
Steps:
1.
Enter the General Settings interface.
Menu >Configuration>General
2.
Click the
More Settings
tab to enter the More Settings interface, as shown in Figure 13. 3
.
Figure 13. 3
More Settings Interface
3.
Configure the following settings:
•
Device Name:
Edit the name of NVR.
•
Device No.:
Edit the serial number of NVR. The Device No. can be set in the range of 1~255, and the
default No. is 255. The number is used for the remote and keyboard control.
•
Auto Logout:
Set timeout time for menu inactivity. E.g., when the timeout time is set to
5 Minutes
, then
the system will exit from the current operation menu to live view screen after 5 minutes of menu
inactivity.
•
Menu Output Mode:
You can choose the menu display on different video output. By default, only
HDMI
TM
/VGA is selectable.
4.
Click the
Apply
button to save the settings.
Summary of Contents for NR310-16
Page 1: ...Network Video Recorder User Manual ...
Page 12: ...User Manual of Network Video Recorder 11 List of Compatible IP Cameras 186 ...
Page 13: ...User Manual of Network Video Recorder 12 Chapter 1 Introduction ...
Page 22: ...User Manual of Network Video Recorder 21 Chapter 2 Getting Started ...
Page 37: ...User Manual of Network Video Recorder 36 Chapter 3 Live View ...
Page 46: ...User Manual of Network Video Recorder 45 Chapter 4 PTZ Controls ...
Page 57: ...User Manual of Network Video Recorder 56 Chapter 5 Recording Settings ...
Page 76: ...User Manual of Network Video Recorder 75 Chapter 6 Playback ...
Page 93: ...User Manual of Network Video Recorder 92 Chapter 7 Backup ...
Page 106: ...User Manual of Network Video Recorder 105 Chapter 8 Alarm Settings ...
Page 122: ...User Manual of Network Video Recorder 121 Chapter 9 Network Settings ...
Page 141: ...User Manual of Network Video Recorder 140 Chapter 10 HDD Management ...
Page 146: ...User Manual of Network Video Recorder 145 Figure 10 10 Initialize Added NetHDD ...
Page 156: ...User Manual of Network Video Recorder 155 Chapter 11 Camera Settings ...
Page 160: ...User Manual of Network Video Recorder 159 Chapter 12 NVR Management and Maintenance ...
Page 171: ...User Manual of Network Video Recorder 170 Chapter 13 Others ...
Page 179: ...User Manual of Network Video Recorder 178 Appendix ...






























