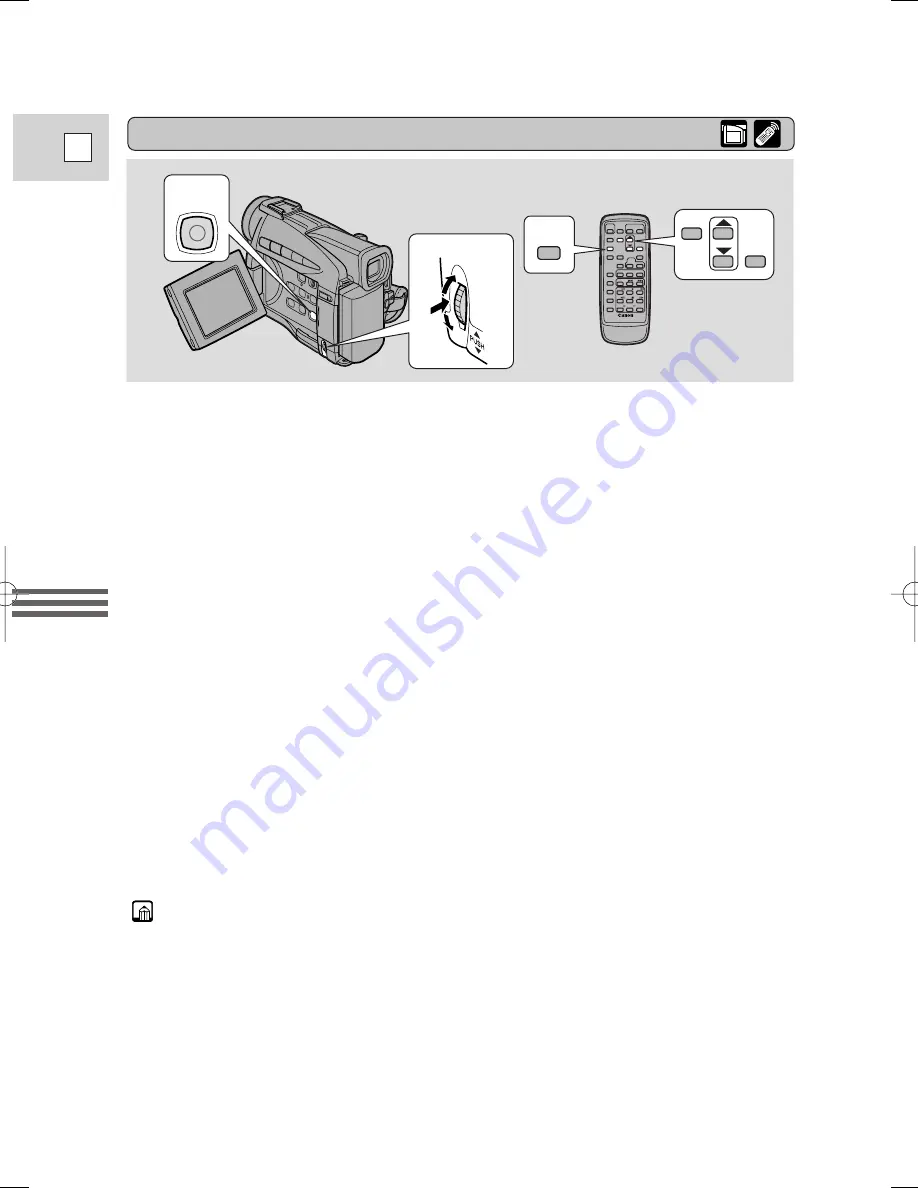
38
E
Using the Full
Range of Features
Selecting from the Menus
1. Turn the POWER switch and the TAPE/CARD switch to the
desired settings.
2. Press the MENU button to open the menu.
• One of the main menus appears, according to the settings of the
TAPE/CARD switch and the POWER switch.
3. Turn the selector dial and move the arrow to the desired submenu.
4. Press the selector dial in to select.
• The submenu appears.
5. Turn the selector dial and move the arrow to the desired function.
6. Press the selector dial in to select.
• The function and its settings only appear.
7. Turn the selector dial and move the arrow to the desired setting.
• If you are setting a function other than the white balance or shutter speed,
the function will be set if you skip to step 11.
8. Press the selector dial in to select.
• The function is set and you return to the submenu.
9. Turn the selector dial and move the arrow to
b
b
RETURN.
10.Press the selector dial in to select.
• You return to the main menu.
11. Press the MENU button.
• The main menu disappears.
Notes:
• Pressing the MENU button at any time closes the menu.
• Selecting
b
RETURN takes you back one menu, or closes the main menu.
• Items that are unavailable, due to the tape or card situation or the settings of
other menu items, appear in purple.
• You may often find it convenient to use the wireless controller to move around
the menus. Press its MENU button to open/close the menu and use the arrow
keys in place of turning the selector dial. Push the SET button to select.
TV
SCREEN
SET
MENU
MENU
2,11
3-10
3_ZR30 MC_E(36-82) 3/1/01 11:35 Page 38






























