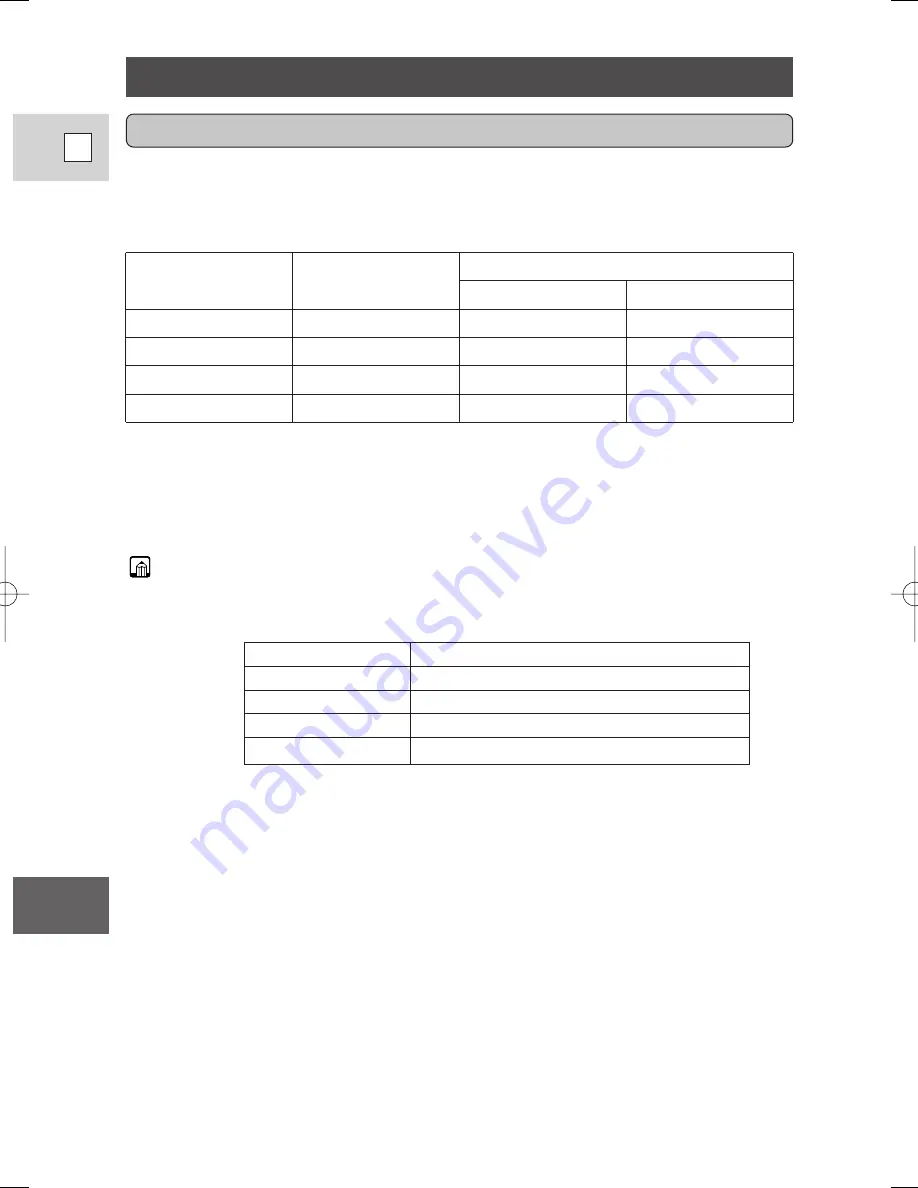
122
E
Additional
Information
Notes on Using the Batteries
Charging and recording times
• These times vary — the safest policy is always to have 2 or 3 times as many
battery packs as you think you will need.
• You will get more recording time if you turn the camcorder off between shots,
instead of leaving it in record pause mode.
• Recording time will be shorter than usual at low temperatures. You can use the
battery pack between 32° and 104°F (0° to 40°C), but it works best between
50° and 86°F (10° to 30°C).
• If the battery pack starts to give you much less recording time than usual, it has
reached the end of its life and must be replaced.
Note:
•
These figures show how long you can view playback with the LCD, after attaching a
fully-charged battery pack. Playback time will be shortened at low temperatures.
Battery pack
Playback time (using the LCD screen)
BP-512
2 hr. 15 min.
BP-511 (optional)
2 hr. 15 min.
BP-522 (optional)
4 hr. 45 min.
BP-535 (optional)
7 hr. 40 min.
Time needed for
full recharge
Maximum recording time
BP-512
1 hr. 10 min.
2 hr. 30 min.
2 hr.
BP-511 (optional)
1 hr. 10 min.
2 hr. 30 min.
2 hr.
BP-522 (optional)
2 hr.
5 hr. 10 min.
4 hr. 15 min.
BP-535 (optional)
2 hr. 50 min.
8 hr. 15 min.
6 hr. 45 min.
Using viewfinder
Using LCD screen
6_ZR30 MC_E(120-151) 3/1/01 11:42 Page 122






























