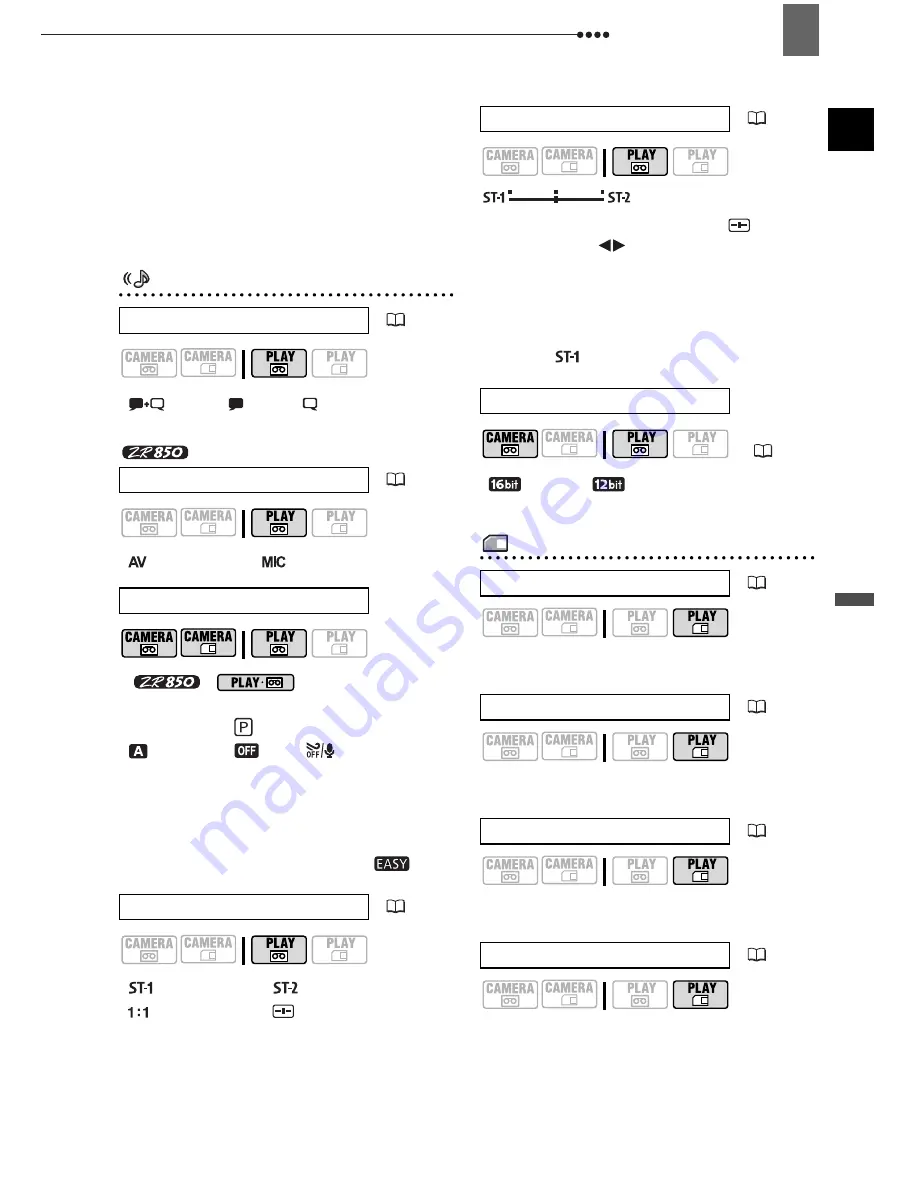
Menu Options Lists
Advanced Functions
41
according to the type of television to
which you will connect the camcorder.
[NORMAL TV]: TV sets with 4:3 aspect
ratio.
[WIDE TV]: TV sets with 16:9 aspect
ratio.
Audio Setup (Audio Mode, Wind Screen, etc.)
AUDIO SETUP
[
L/R]
, [
L/L], [
R/R]
[
AUDIO IN]
, [
MIC.IN]
*
:
only when dubbing
audio with the built-in microphone.
Mode switch:
[
AUTO]
, [
OFF
]
The camcorder automatically reduces the
background sound of wind when
recording outdoors.
The wind screen cannot be turned off
when the mode switch is set to
.
[
STEREO1]
, [
STEREO2],
[
MIX/FIXED], [
MIX/VAR.]
When [12bit AUDIO] is set to [
MIX/
VAR.], adjust (
) the sound balance
with the joystick.
The camcorder will retain the audio
balance adjustment, however if you turn
off the camcorder, [12bit AUDIO] will be
reset to [
STEREO1].
[
16bit],
[
12bit]
Card Operations (Initialization, Erase All Images, etc.)
CARD OPERATIONS
[NO], [YES]
[NO], [YES]
[NO], [YES]
[NO], [YES]
OUTPUT CH
(
51)
AUDIO DUB.
(
66)
WIND SCREEN
12bit AUDIO
(
51)
*
MIX BALANCE
(
51)
AUDIO MODE
(
50
)
PRINT ORD.ALL ERASE
(
75)
TRANS.ORD.ALL ERASE
(
72)
ERASE ALL IMAGES
(
60)
INITIALIZE
(
62)
Summary of Contents for ZR 830
Page 100: ......
















































