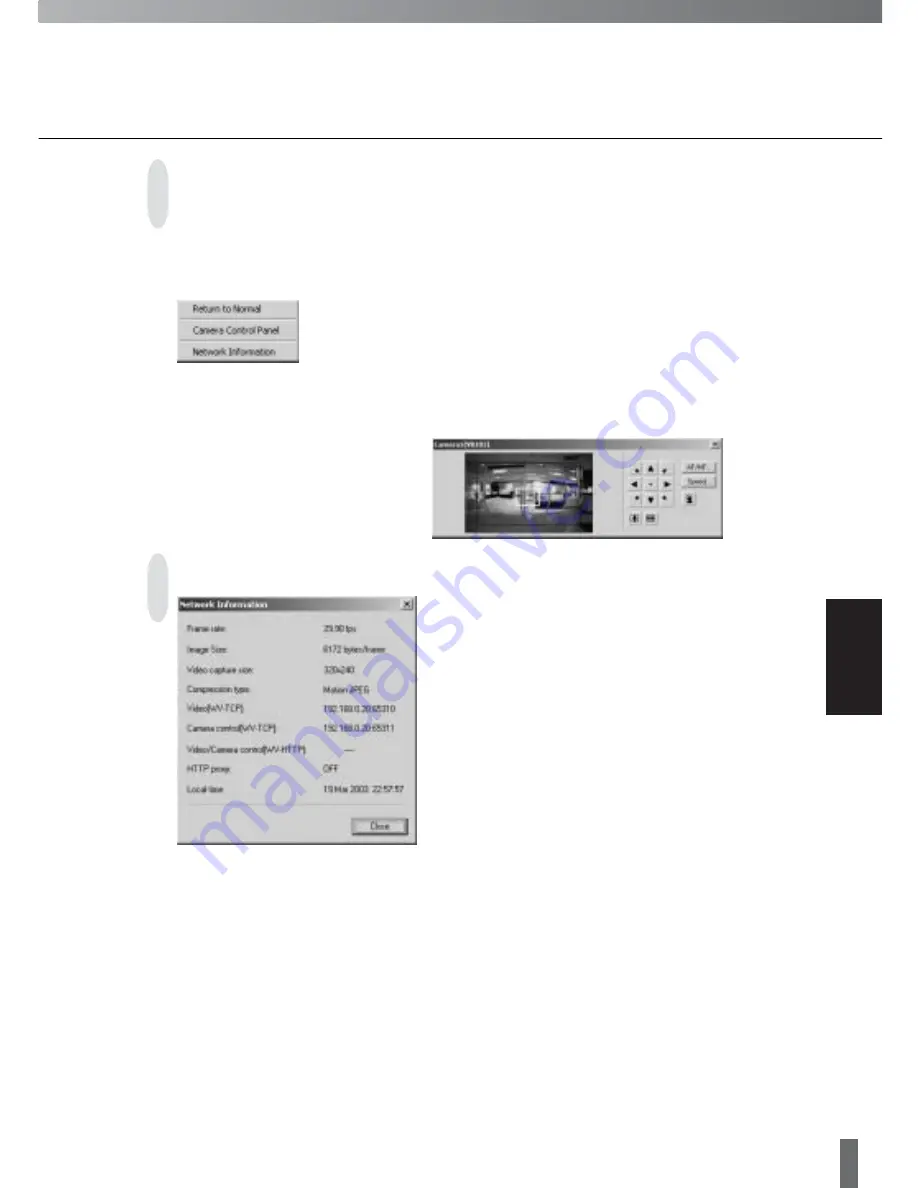
15
ENGLISH
Displaying Full Screens
Images in a selected viewer can be displayed on the entire screen. Click on the viewer to select it,
then click the Full Screen button on the toolbar.
When you click anywhere on the full screen display, the camera’s pan and tilt are controlled so that
that position becomes the center of the image. Press ESC to return to the original screen display.
Viewing Connection Information
This command displays information about the connection
to the camera server. To view this information, click the
Network Information button on the toolbar.
●
Frame rate
Shows the frame rate for the viewer.
●
Image Size
Shows the size of the image being displayed.
●
Video capture size
Shows the size of the video being captured by the
camera server.
●
Compression type
Shows the image compression type being used.
●
Video [WV-TCP]
Shows the IP address and Port No. of the camera
server if WV-TCP is being used for the video
transmission protocol.
●
Camera control [WV-TCP]
Shows the IP address and Port No. of the camera
server if WV-TCP is being used for the camera control
protocol.
●
Video/Camera control [WV-HTTP]
Shows the IP address and Port No. of the camera
server if WV-HTTP is being used for the protocol.
●
HTTP proxy
Shows whether a HTTP proxy is being used (ON) or not
used (OFF).
●
Local time
Shows the current time at the camera server.
Operating from the Toolbar
When you right click on the full-screen display, a pop-up
menu appears. Choose Return to Normal to restore the
normal display.
If you choose Camera Control Panel, the Camera Control
Panel appears in a pop-up window which you can use to
control the camera.
























