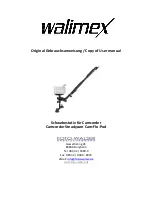184
The Camcorder’s Wi-Fi Functions
• Thi
s
function i
s
not available in the following ca
s
e
s
.
- When the video quality i
s
60P.
- When dual recording or relay recording i
s
activated.
• Depending on the connection and the
s
trength of the wirele
ss
s
ignal, there may be interruption
s
in the live video image or
the re
s
pon
s
e may be
s
low.
•
A
bout the optional CT-V1 Camera Pan Table
- If you mount the camcorder on the optional CT-V1 Camera Pan
Table, you can u
s
e the CameraAcce
ss
plu
s
app on your iO
S
/
Android device a
s
a remote control to move the camcorder
s
ideway
s
(panning) in addition to
s
tarting/
s
topping recording.
- Notice that there are two po
ss
ible direction
s
for mounting a
camcorder on the CT-V1. Thi
s
camcorder
s
hould be
mounted
s
o that the len
s
i
s
aligned with the
B
mar
k
on the
under
s
ide of the CT-V1’
s
camcorder ba
s
e plate. For detail
s
,
refer to the in
s
truction manual of the CT-V1.
Downloaded From VideoCamera-Manual.com Manuals