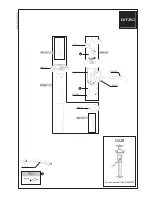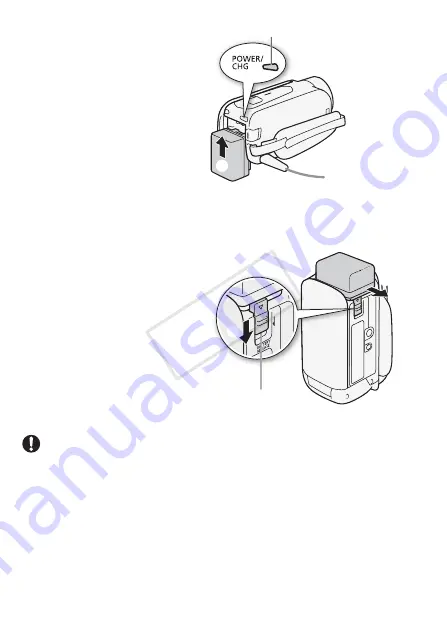
22
Preparations
4 Charging will start when the
camcorder is turned off.
• If the camcorder was on, the
green POWER/CHG indicator
will go out when you turn off the
camcorder. After a moment,
the POWER/CHG indicator will
turn on in red (battery pack
charging). The red POWER/
CHG indicator will go out when
the battery pack is fully
charged.
• If the indicator flashes, refer to
Troubleshooting
(
A
To remove the battery pack
1 Slide
d
in the
direction of the arrow and hold it
pressed down.
2 Slide the battery pack and
then pull it out.
IMPORTANT
• Turn off the camcorder before connecting or disconnecting the com-
pact power adapter. After turning off the camcorder, important data is
updated in the memory. Be sure to wait until the green POWER/CHG
indicator goes out.
• Do not connect to the camcorder’s DC IN terminal or to the compact
power adapter any electrical equipment that is not expressly recom-
mended for use with this camcorder.
• To prevent equipment breakdowns and excessive heating, do not con-
nect the supplied compact power adapter to voltage converters for
���
POWER/CHG (charge) indicator
���
���
BATTERY RELEASE switch
COP
Y