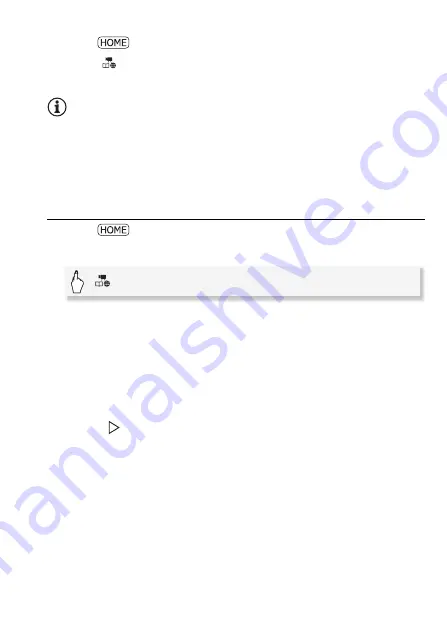
Video
69
To exit Story Creator mode
1 Press .
2 Touch [
Recording Standard] and then select a different
recording standard.
NOTES
• When recording video snapshot scenes, you can have the camcorder
automatically link the length of video snapshot scenes to the recom-
mended length of story scenes with the
r
>
[Video Snapshot
Length] setting.
• Relay recording is not available during Story Creator mode.
Recording Additional Scenes within an Existing Story
1 Press .
2 Start Story Creator mode.
3 Touch [Continue Existing Story] and select the desired story.
Drag your finger left/right to bring the desired story to the front and
then touch [Continue Story].
4 Touch [
ë
] (including the story scene title).
The list of story scenes will appear. The numbers on the right will show
how many scenes you have recorded in each story scene (category).
5 Drag your finger up/down to select a category and touch the
orange [
] icon on the left.
6 Touch [To Recording Screen] and then press
Y
to
record a scene within the selected story scene.
[
Recording Standard]
>
[
é
]
>
[OK]
Summary of Contents for VIXIA HF R30
Page 1: ...Canon VIXIA HFR30 VIXIA HFR32 VIXIA HF R300 NTSC ...
Page 41: ...PUB DIE 0412 000 HD Camcorder Instruction Manual ...
Page 270: ......
Page 277: ......
Page 278: ...o B io PIXELA CORPORATION VideoBrowser ver 2 0 ...






























