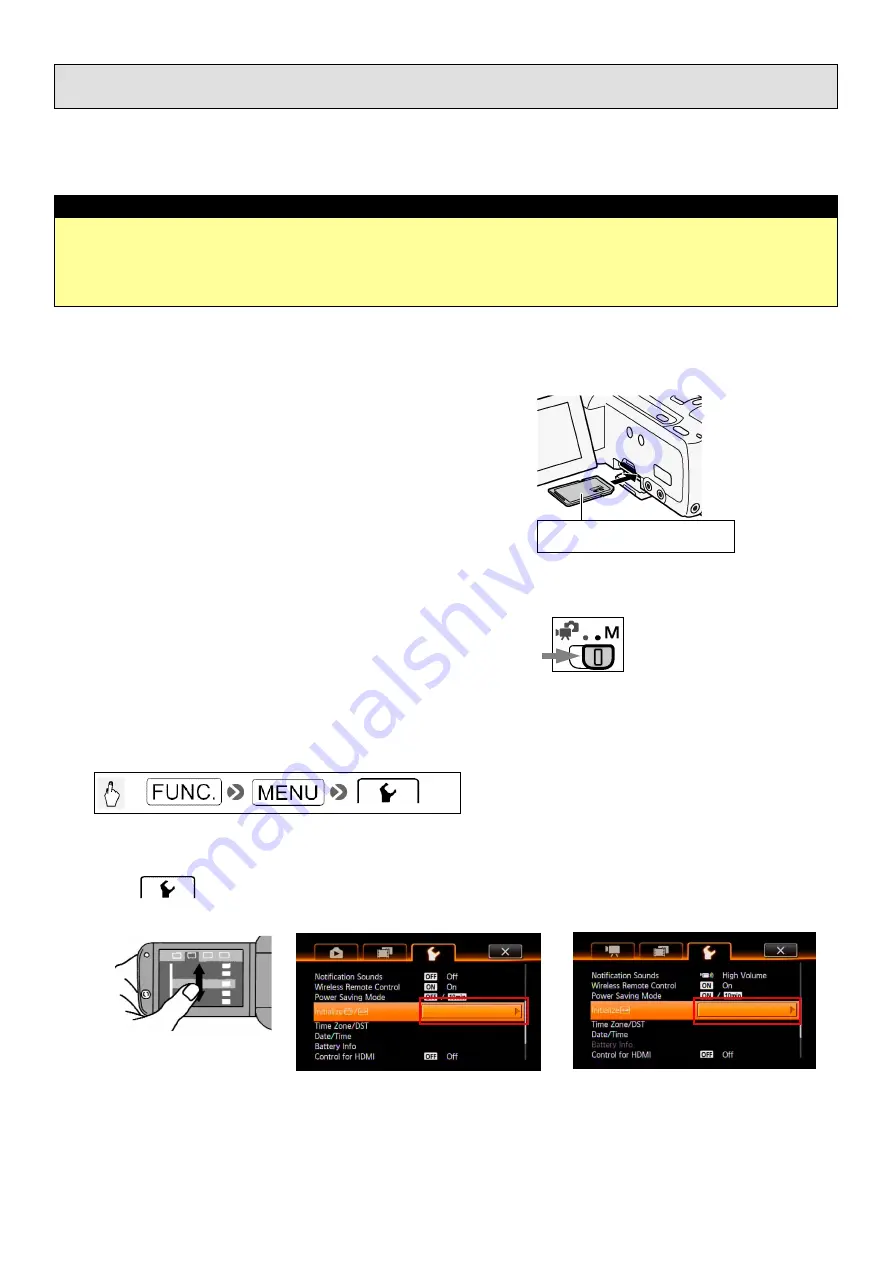
5
Step 4: Prepare an SD (or SDHC) memory card for the firmware update
First, insert an SD (or SDHC) memory card into the camcorder and initialize it. This section will explain how to use
your computer and an SD memory card writer (or an SD card slot built into your computer) to copy the new
firmware to the initialized SD (or SDHC) memory card.
Caution
When you initialize the SD (or SDHC) memory card, all of the data saved on it will be erased, so
please save any important data on your computer or somewhere else before initializing the card.
If you perform the firmware update with data remaining on the SD (or SDHC) memory card), it
could cause the camcorder to malfunction.
Insert an SD (or SDHC) memory card into the camcorder and initialize it.
1. Insert the SD (or SDHC) memory card into the camcorder.
Insert with the label side up.
2. Set the camcorder to M (Manual mode), and then turn the
power ON.
3. Touch the icons on the camcorder's LCD screen in the
following order.
4. In the tab, drag the screen down to [Initialize], and then touch it.
[HF M30/M31/M36] [HF M300/M306]










