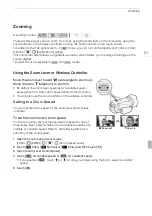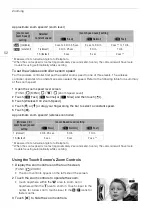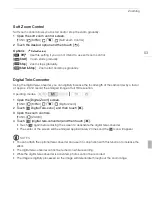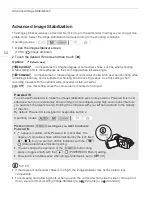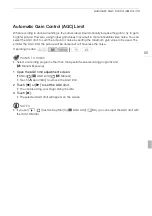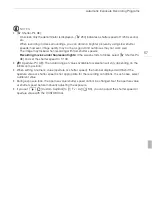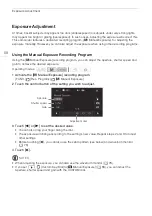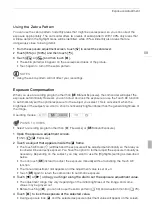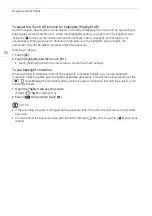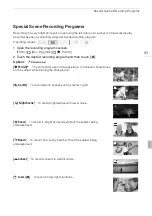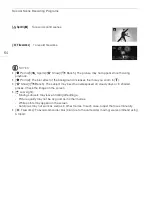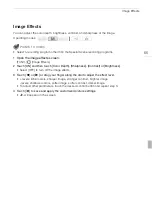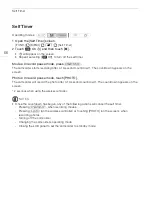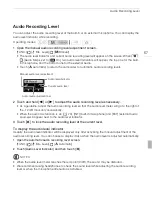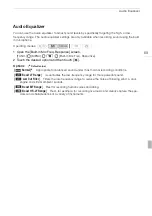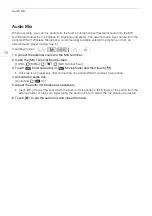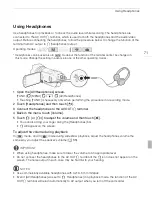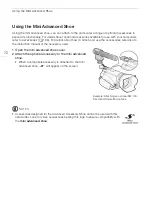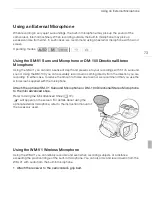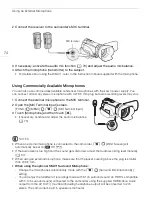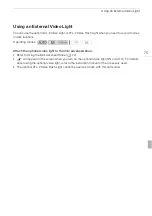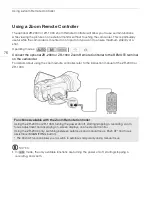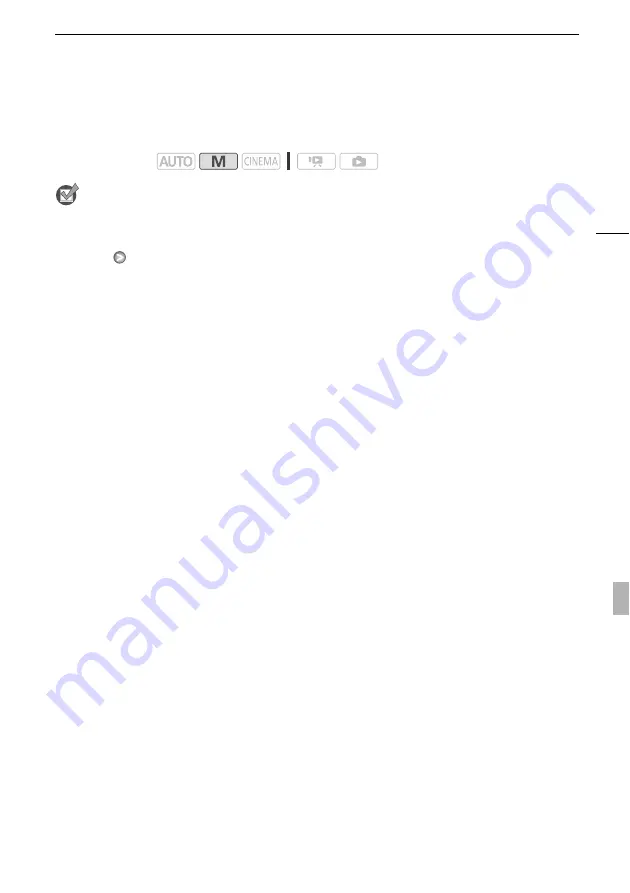
Image Effects
65
Image Effects
You can adjust the color depth, brightness, contrast, and sharpness of the image.
POINTS TO CHECK
• Select a recording program other than the Special Scene recording programs.
1 Open the image effects screen.
[FUNC.]
[Image Effects]
2 Touch [ON] and then touch [Color Depth], [Sharpness], [Contrast] or [Brightness].
• Select [OFF] to turn off the image effects.
3 Touch [
y
] or [
A
] or drag your finger along the dial to adjust the effect level.
• + levels: richer colors, sharper image, stronger contrast, brighter image.
- levels: shallower colors, softer image, softer contrast, darker image.
• To adjust other parameters, touch the desired control button and repeat step 3.
4 Touch [
a
] to save and apply the customized picture settings.
•
Z
will appear on the screen.
Operating modes: