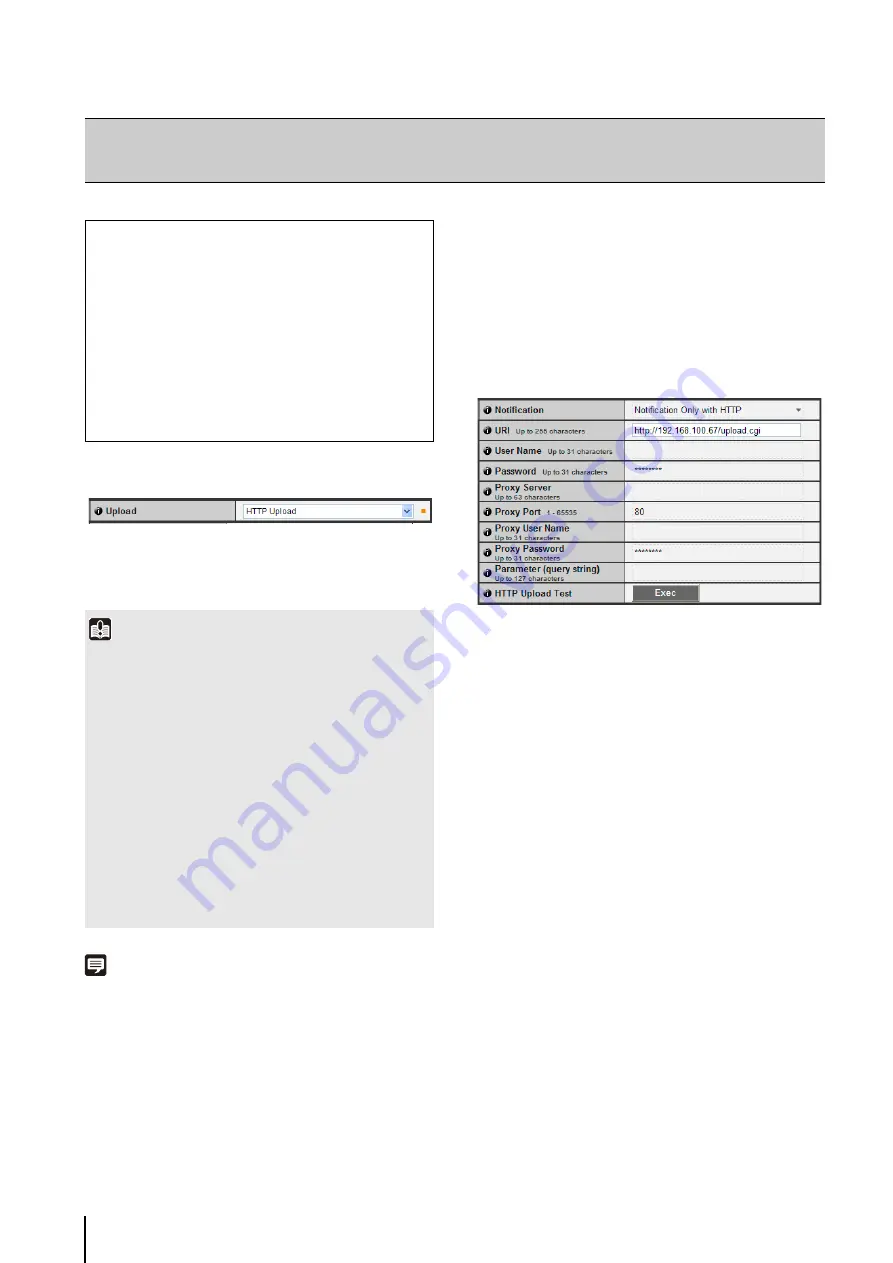
5
-14
General Upload
[Upload]
Select [Upload Disabled], [HTTP Upload] or [FTP
Upload] for the upload method.
Note
To lower the upload or e-mail notification load, try the following
measures. Also check the settings including the network to the
server.
• Reduce the image file size:
– Set a lower value under [Image Quality] for JPEG (P. 5-12).
– Set a lower value for [Image Size: Upload] for JPEG
• Reduce the uploading frequency:
– Reduce the value in [Pre-event Buffer (number of image
frames)] or [Post-event Buffer (number of image frames)]
(P. 5-19).
– If [Volume Detection Event] is enabled, disable [ON Event
Operation] or [OFF Event Operation] (P. 5-19).
– From the Intelligent Function Setting Tool [Event] tab >
disable [ON Event Operation], [OFF Event Operation] or
[Detected mode Operation] (P. 6-12).
– If [External Device Input Event] is enabled, disable [ON
Event Operation] or [OFF Event Operation] (P. 5-20).
– If [Timer Event Setting] is enabled, increase the value in
[Repeat Interval] (P. 5-20).
HTTP Upload
1
[Notification]
Select [Notification Only with HTTP] or [Image attached
Notification with HTTP] as the content of notification.
2
[URI]
Enter the URI to be uploaded to (using up to 255
characters).
3
[User Name], [Password]
Enter the user name and password required for
authentication.
The authentication method is BASIC authentication.
4
[Proxy
S
erver]
Enter the host name or IP address of the proxy server
(using up to 63 characters).
5
[Proxy Port]
Enter the port number of the proxy server (factory
default setting is [80]).
6
[Proxy User Name], [Proxy Password]
Enter the user name and password of the proxy server.
The authentication method is BASIC authentication.
7
[Parameter (query string)]
Enter the parameter (using up to 127 characters).
Parameters can be specified using the “%” character
8
[HTTP Upload Test]
Clicking [Exec] initiates an upload test based on the
settings currently entered. It is not necessary to click
[Apply].
[Upload]
Setting HTTP/FTP Upload and E-mail Notification
The following can be set here.
• General Upload
Set the upload operation to be performed.
• HTTP Upload
Set HTTP connection uploads.
• FTP Upload
Set FTP connection uploads.
• E-mail Notification
Set event information and image e-mail
notifications.
Important
• If the upload function is used, either the [Event] menu must
be set (P. 5-19) or the [Event] tab in the Intelligent Function
Setting Tool (P. 6-10) must be set.
• If you are using both e-mail notification by text and image
upload by HTTP/FTP, set [Image Size: Upload] (P. 5-12) to
[320 x 240] or less.
• HTTP upload does not support SSL/TLS.
• If the camera is set to perform upload or e-mail notification
continuously, not all images or e-mails may be sent
depending on the image size and the network condition to
the server. In this case, an event log message is displayed
(P. 5-32).
• If the destination for HTTP/FTP upload or e-mail notification is
set for a Windows operating system, IPsec communication
cannot be applied.
Summary of Contents for VB-M600D
Page 12: ...xii ...
Page 24: ...1 12 ...
Page 40: ...3 10 ...
Page 77: ...Chapter 6 Admin Tools Privacy Mask Setting Intelligent Function Setting Viewing Logs ...
Page 94: ...6 18 ...
Page 110: ...7 16 ...
















































