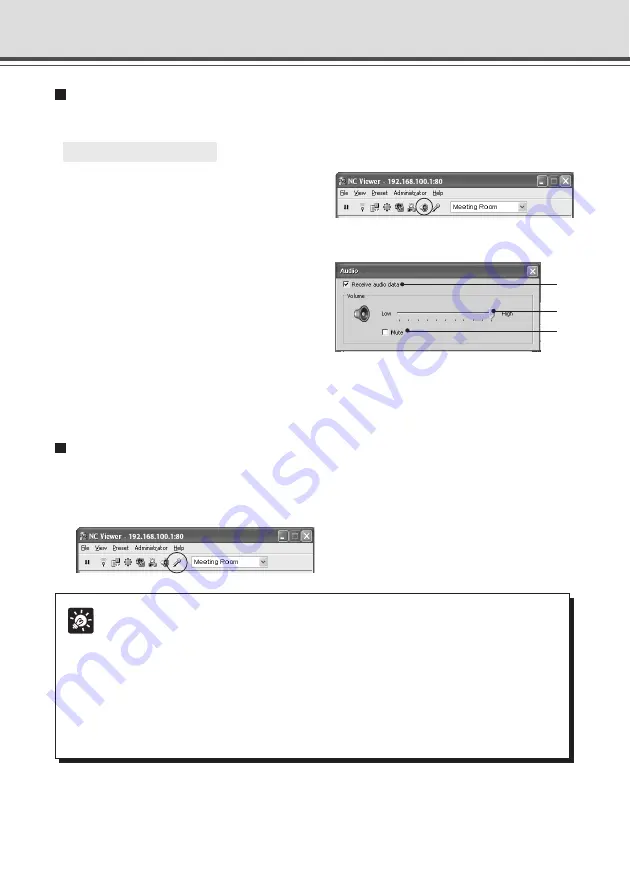
3-16
Receiving Audio
You can connect a microphone with amp to the camera and then receive audio from the camera.
○ ○ ○ ○ ○ ○
To Make Settings...
1. Click “Audio” on the toolbar.
2. The Audio dialog is displayed.
1
Receive audio data
You can receive audio from the microphone
with amp connected to the VB-C300 by
selecting “Receive audio data”.
2
Volume Slider
Adjust the PC’s speaker volume
3
Mute
Selecting “Mute” turns the sound off.
Transmitting Audio (Administrator Only)
You can connect a microphone to the PC and speaker with amp to the camera and then transmit
audio from the VB-C300 to the NC Viewer. Perform settings for an administrator to send audio to
the VB-C300. Only the administrator can use this function (
→
P.3-29).
1
2
3
Overview of NC Viewer Operation
Tip
You must set the following settings in advance to transmit and recieve audio.
●
Check the Enable Audio Transmission box and Enable Audio Reception box on
the Audio Server section of on the Server settings page (
→
P.1-13).
●
Check the Send and receive audio box in the Connection Setting dialog when
starting the NC Viewer (
→
P.3-5, 3-23).
●
When starting the NC Viewer from the VBAdmin Tools, check the Send and receive
audio option on the Connection Settings tab in the Setup properties dialog (
→
P.3-
31).






























